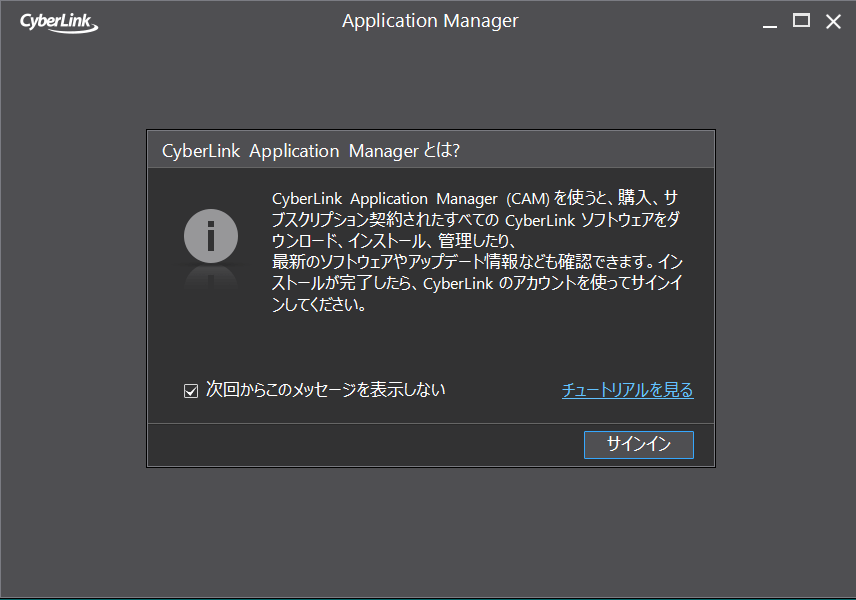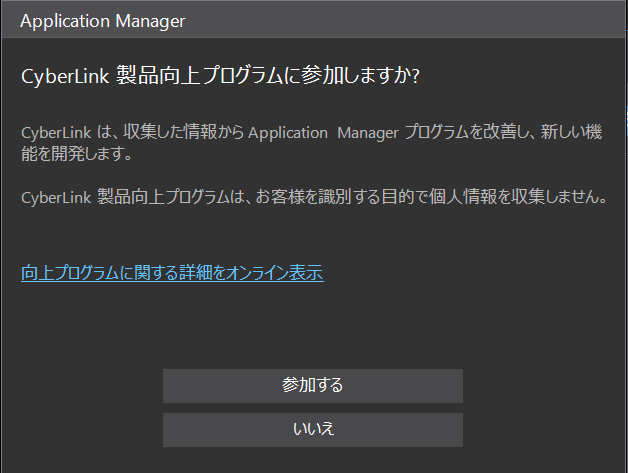会員登録とPowerDirector 365の購入が済んだら、ソフトをダウンロードしてインストールしてみましょう。初めての場合は幾つか注意点があるのでこの記事を参考にしてみてください。

アプリケーションマネージャーのダウンロード方法
アプリケーションマネージャーとは、CyberLinkと契約した人がソフトのダウンロードなどの管理をする場所です。最新のソフトウェアやアップデートの確認もできます。なのでまずはアプリケーションマネージャーをインストールしましょう。初めにサイバーリンクのホームページからサインインして下さい。
> CyberLink 公式サイトへ行く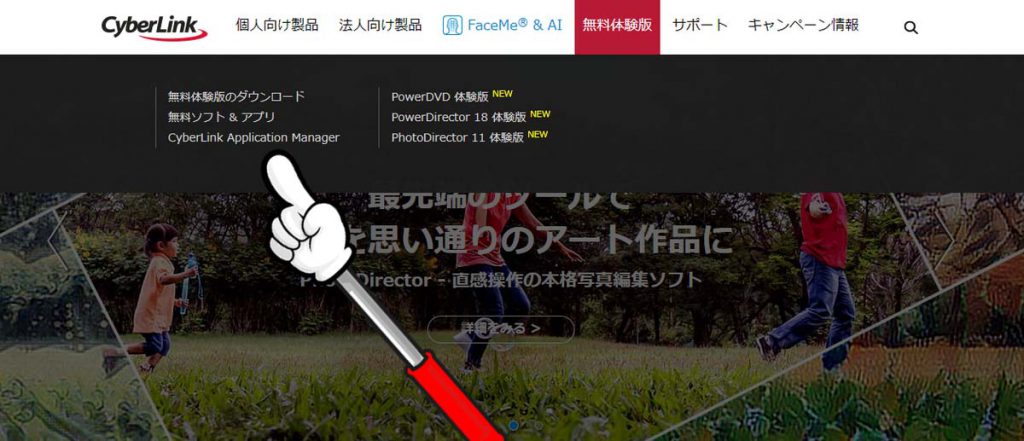
サインインできたらトップメニューの上部にある【無料体験版】にカーソルを持っていくとプルダウンメニューが現れます。左下の【CyberLink Application Manager】をクリックしてください。
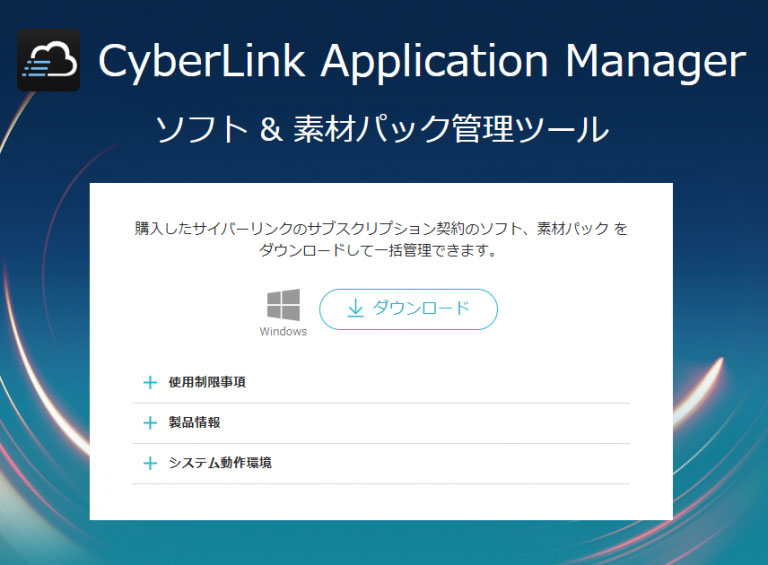
このような画面になったら真ん中の【ダウンロード】をクリックしましょう。どこのフォルダにダウンロードするか聞いてきますので、任意の場所を指定します。通常はダウンロードフォルダへ入ると思います。
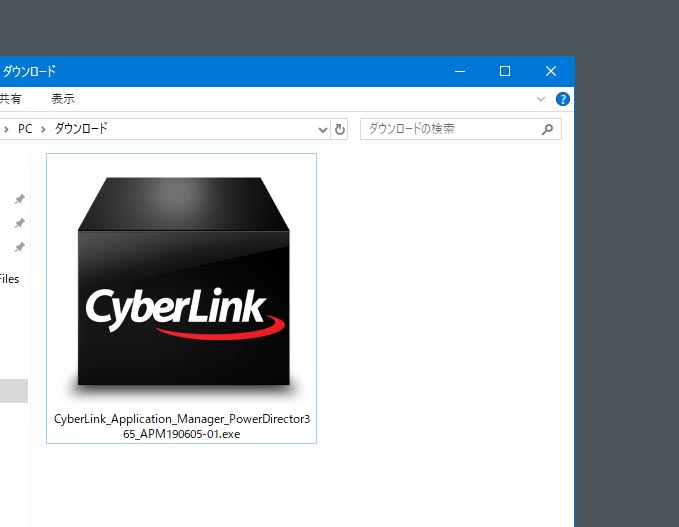
ダウンロードフォルダにこのようなアイコンが現れます。ファイル名の最後の拡張子が【.exe】です。
※別のダウンロード方法もご紹介します
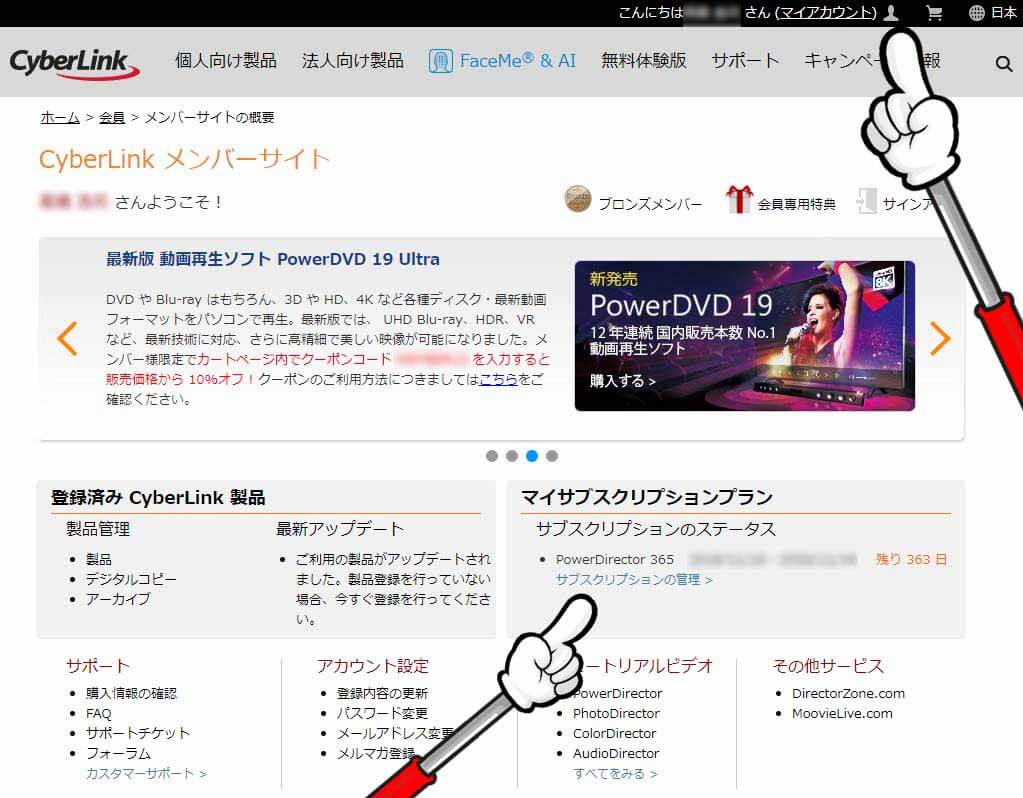
ホームページの上部にある【人間の上半身マーク】をクリックして会員情報ページに飛びます。【マイサブスクリプションプラン】の中の【サブスクリプション管理】をクリックしましょう。
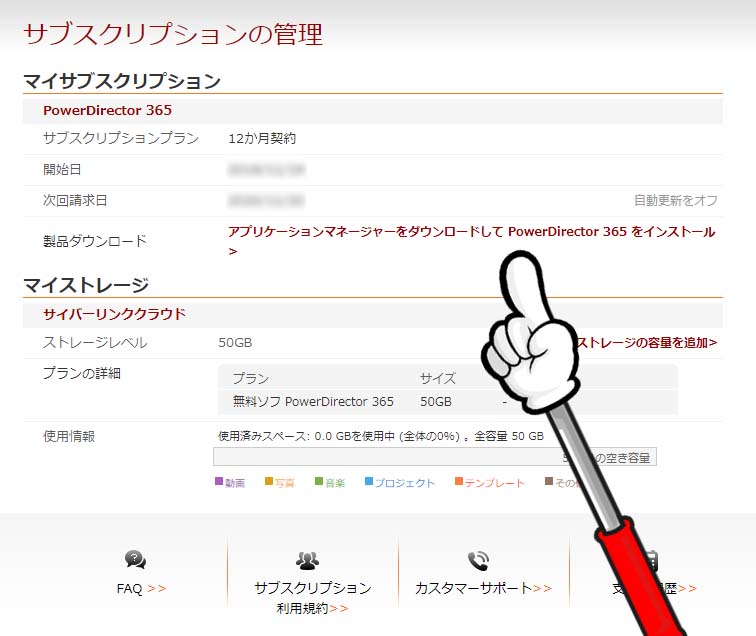
【サブスクリプションの管理】メニューが開いたら【アプリケーションマネージャーをダウンロー ドしてPowerDirector 365をインストール】をクリックします。先ほどと同じようにダウンロードできます。
アプリケーションマネージャーをインストール
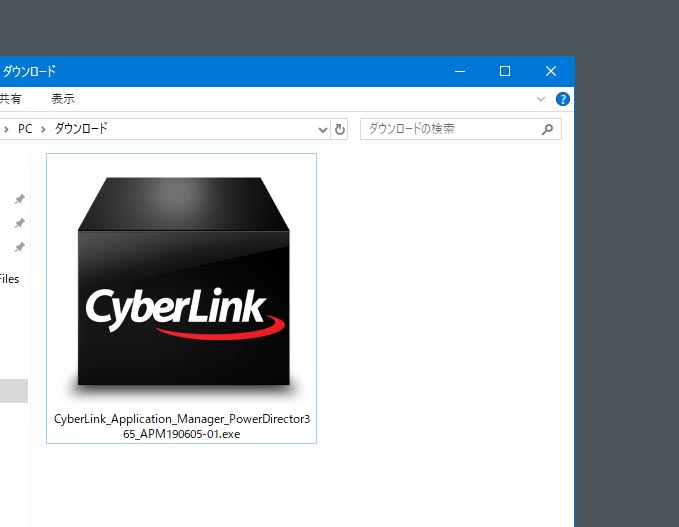
先ほどダウンロードしたアイコンをダブルクリックして開きます。
【サインイン】して特に問題なければ【参加する】でいいと思います。
さくさくっと進んでいきましょう。
インストールできるとアプリケーションマネージャーの画面が立ち上がります。
PowerDirector 365をダウンロード&インストール
アプリケーションマネージャーが立ち上がると、マイプログラムに契約しているソフトの一覧が表示されます。パックや音楽は後からダウンロードできるので今回は飛ばします。
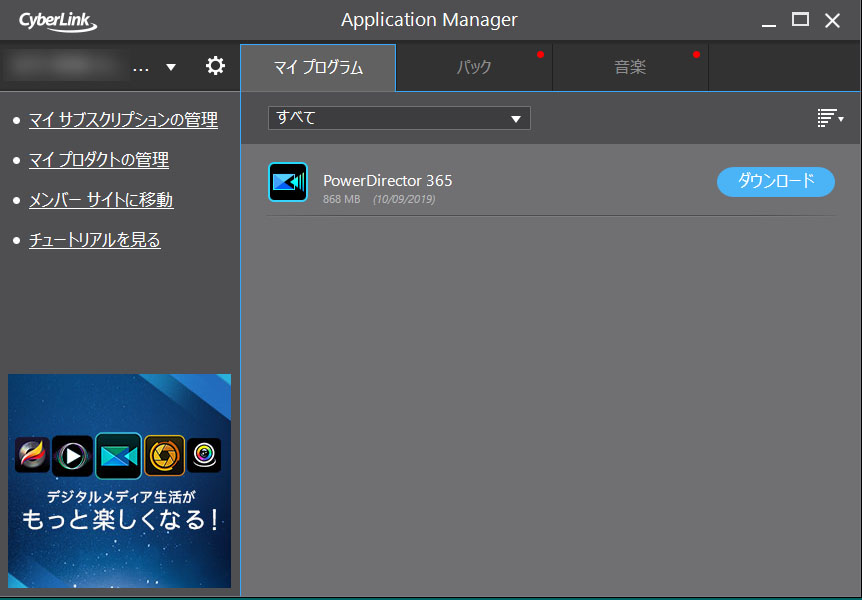
PowerDirector365の横にある【ダウンロード】をクリックすると【使用許諾契約書】画面が現れるので【同意する】を選択してソフトをダウンロードしましょう。
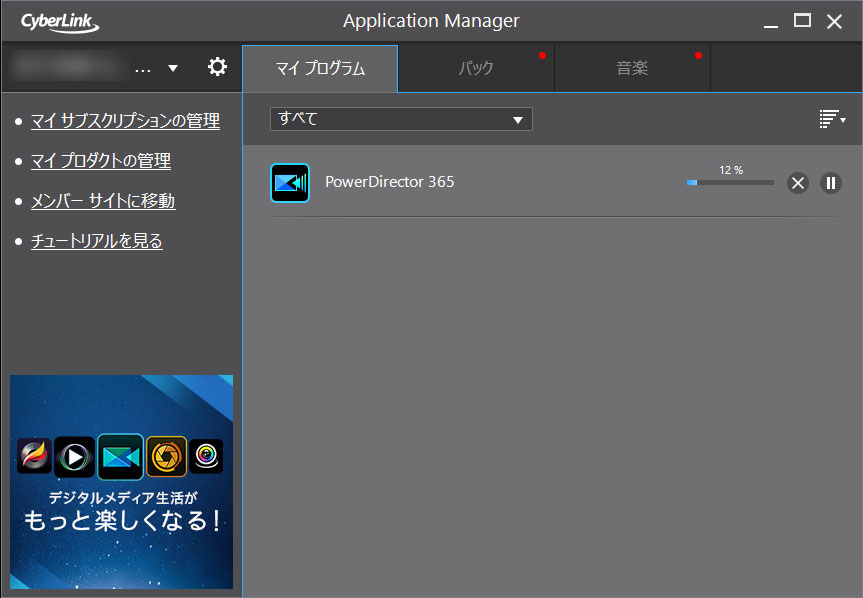
ダウンロードが始まりました。終わるまでしばし休憩です。

無事にインストールできました。
そして起動するとすぐにこんなことを聞いてきます。
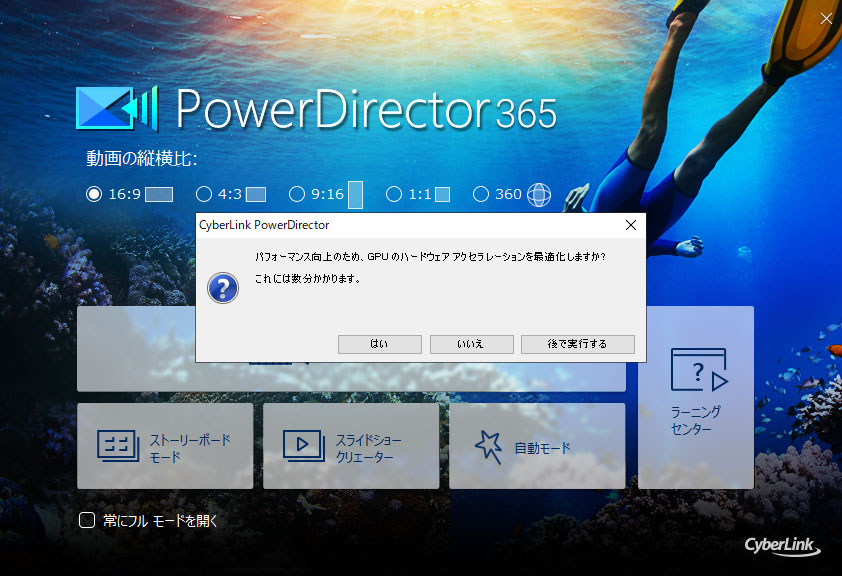
「パフォーマンス向上のため、GPUのハードウェアアクセラレーションを最適化しますか?これには数分かかります。」
これはPCのグラフィックスカードによって違うのですが、ソフトの処理をCPUだけに負荷をかけるのではなく、GPU(画像処理装置)にも作業を分散させて快適な動作にしませんか?ということを確認してきています。作業には数分かかりますと言っていますが、ここは数分我慢して最適化してください。
映像の処理は思った以上にPCへの負担が大きいので、少しでも動作が軽くなるならやっておいた方がいいです。最適化が終わると下の画面が現れます。
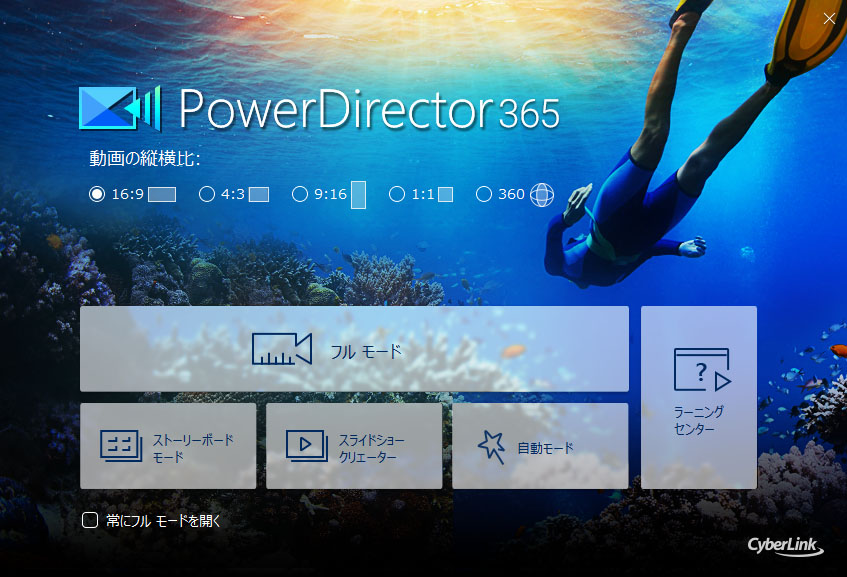
長い道のりを経てようやくこの画面にたどり着きました。では今回は【16:9】【フルモード】を選択してみてください。
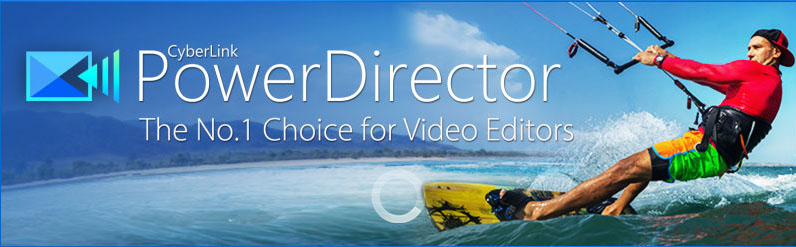
ぐるぐると考え込んでソフトを起動しています。
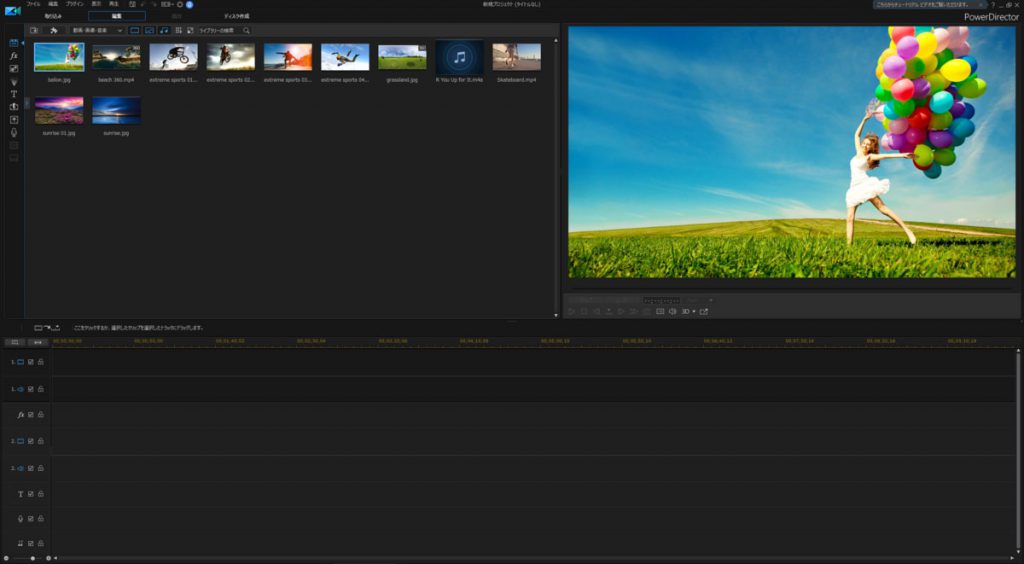
無事に立ち上がりました!
お疲れさまでした。