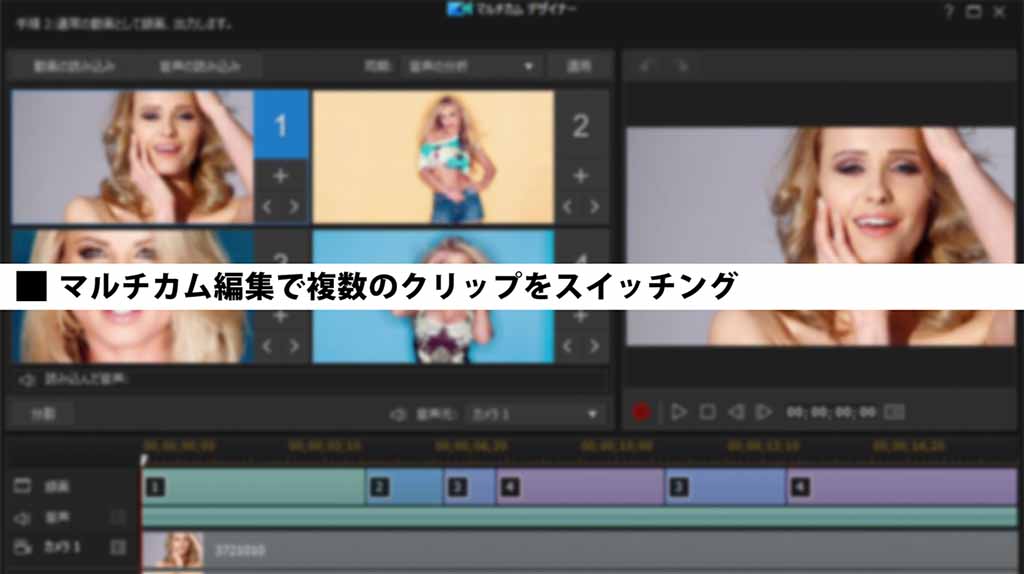パワーディレクターには、複数台で撮影した映像をスイッチングする「マルチカムデザイナー」という機能があります。
スポーツ、セミナー、Youtube、音楽ライブなどでも、複数のカメラで撮影した映像を同期させ簡単にマルチカム編集でスイッチングすることが出来ます。
ゴープロとスマホで撮影した時などにも「マルチカメラデザイナー」を使うと編集が楽になりますので、マルチカム編集でスイッチングする方法をご紹介していきます。

マルチカム編集で複数のクリップをスイッチング
マルチカム編集 設定
まずはPowerDirector公式の動画をご覧ください。
PowerDirector – Using MultiCam Designer | CyberLink
マルチカムデザイナーでは最大4クリップを同時にスイッチングすることが可能です。
公式動画の補足をしていきます。
0:05 マルチカムデザイナーの入り口が若干仕様変更になりました。
【メディアルーム】からクリップを選択し【右クリック】➡【マルチカムデザイナーで編集】で進んでください。
この時に使用するクリップが決まっていれば、4つ選択し【右クリック】➡【マルチカムデザイナーで編集】でも進めます。
0:17 各クリップの音声で自動同期してくれます。
【音声の分析】➡【適用】で進みましょう。
少しズレることもありますが、その際は矢印ボタンで1フレームずつ前後へ動かして微調整できます。
同期ができたか確認する時は「まばたきの瞬間」や「手を叩いた瞬間」など素早い動きの場面を確認すると、全てのクリップが同期しているか判断しやすくなります。
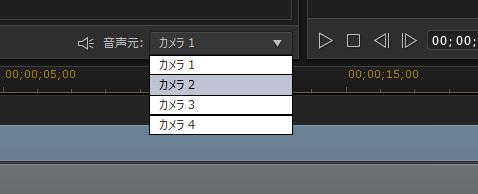
0:30 最後に主音声を選択します。
マルチの中でも1番長く途切れないクリアに録音されたカメラを選択するのがベストです。
マルチカム編集 スイッチング

マルチカムデザイナーのクリップ設定が終わったら画面右下の【通常動画】をクリックしてスイッチング画面へと進みます。
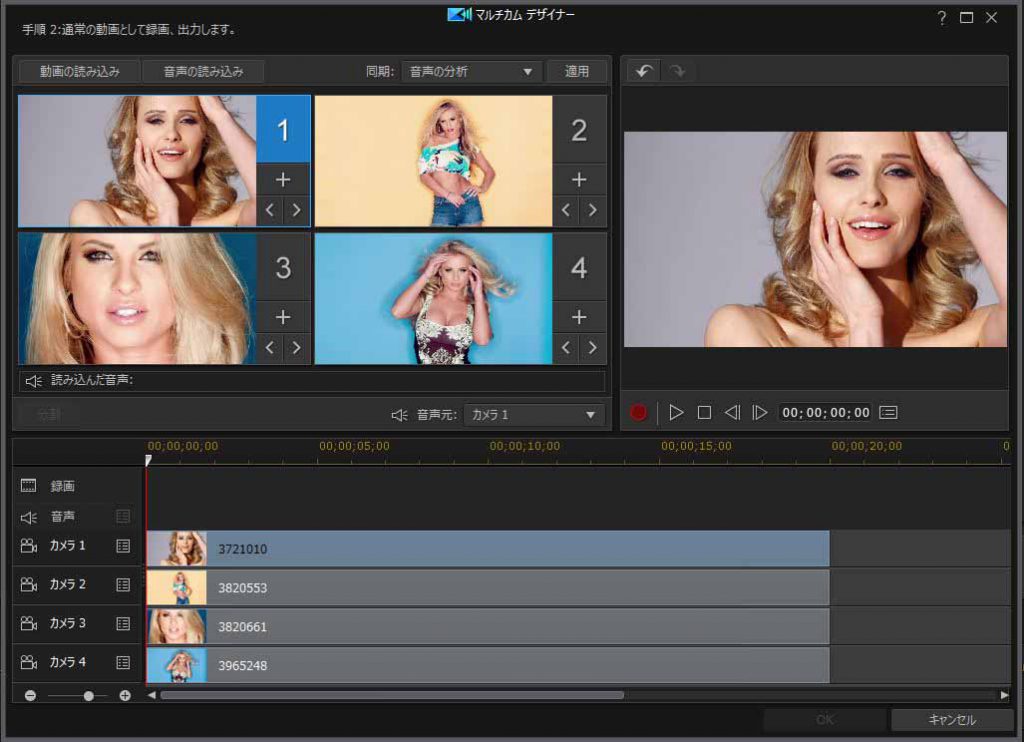
スイッチングの方法は、アドレスバー(タイムラインの赤い線)をスイッチングする開始点へ移動させます。
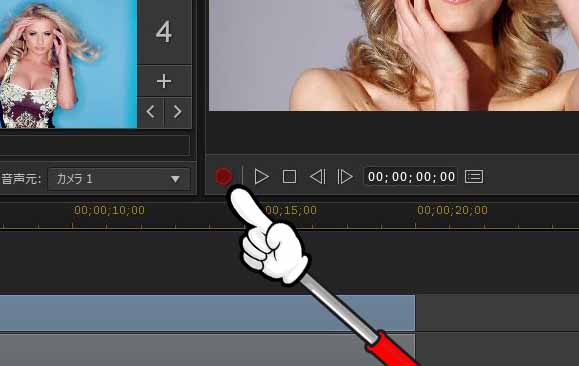
録画ボタンを押すと4画面が再生するので、お好きなタイミングで1~4の画面をクリックするとカメラが切り替わります。

キーボードの1~4を押すとスイッチングが可能です。
マウスでやるよりも効率的にスイッチングができるのでおススメです。
実際にスイッチングしている画面をご覧ください。
直観的に操作が出来て、スピーディーなカット編集ができます。
OKを押すとタイムラインへ反映されます。
マルチカム編集 修正したい時
タイムラインへ戻ったあとにカットの修正を加えたい時は、タイムライン上で修正することはもちろん可能ですが【マルチカムデザイナー】に戻ることもできます。
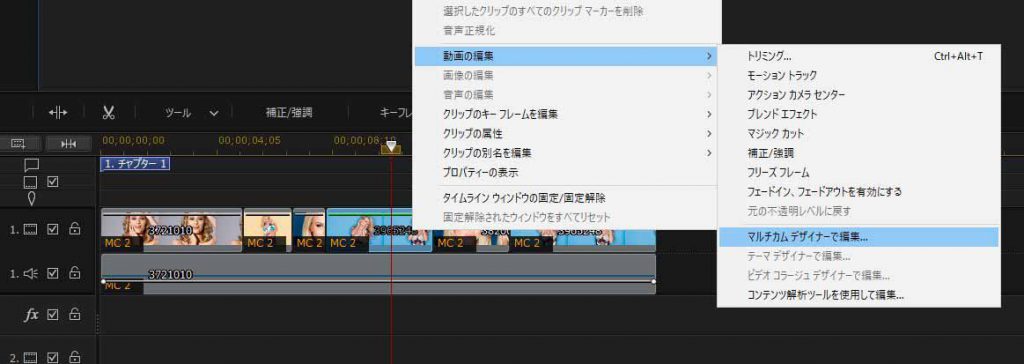
タイムライン上でマルチカムデザイナーで編集したクリップを選択し【右クリック】
【動画編集】➡【マルチカムデザイナーで編集】へ進みます。
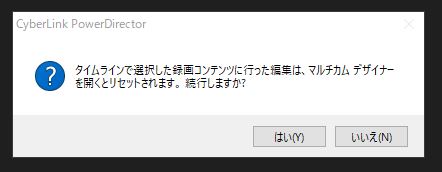
【はい】をクリック
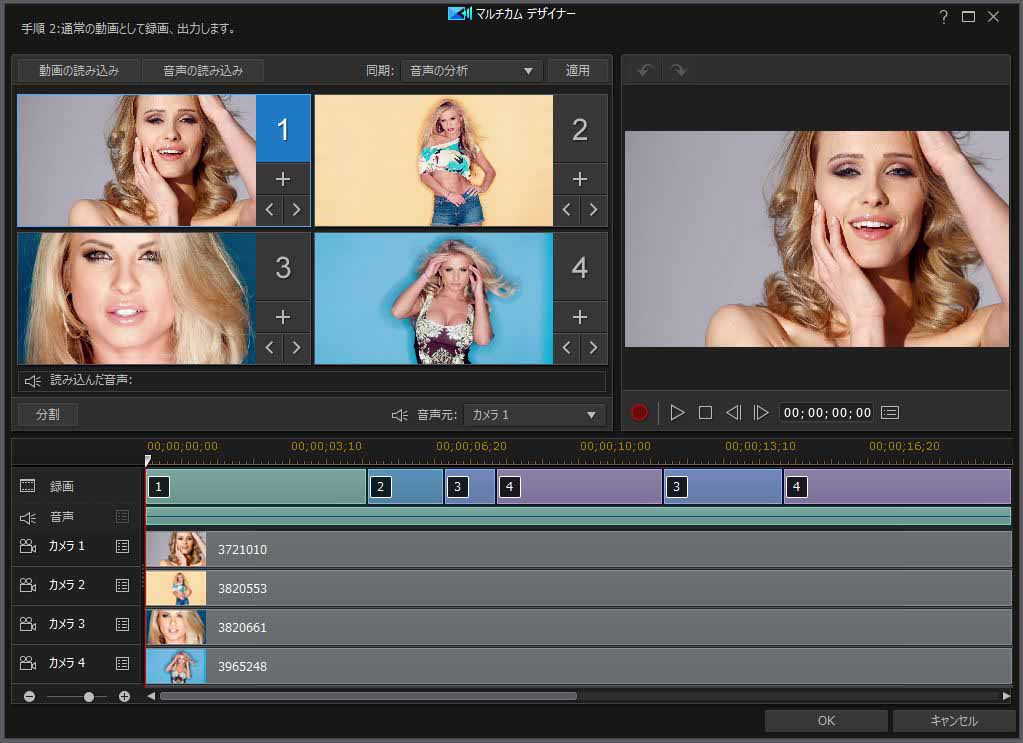
マルチカムデザイナー画面へ戻ることができました。
修正方法はこちらの動画をご覧ください。
一度スイッチングしたカットもタイミングを変更できますし、別のカットを挿入することもできます。
まとめ
パワーディレクターのマルチカムデザイナーは、複数台での撮影の際に威力を発揮してくれます。最大4クリップのスイッチングになりますが、設定も簡単ですし編集時間の短縮にもなります。
あなたもチャレンジしてみて下さい。