Windows10には「フォト」という無料ソフトが入っています。
この「フォト」にはビューワー機能だけでなく簡単な動画・写真の編集機能があります。
今回は「フォト」を使用したスライドショーの作り方を解説していきます。
今回の編集での最終的なスライドショーはこちらです。
Windows「フォト」で簡単スライドショー
① 写真を選択して「フォト」の編集画面を開こう
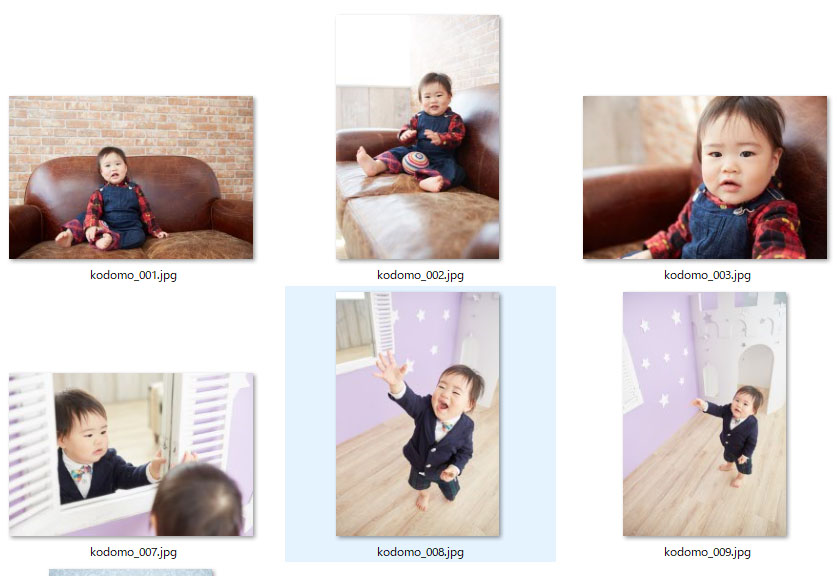
写真の入っているフォルダーから、まずは1枚選択して【右クリック】
【プログラムから開く】から【フォト】を選択して起動します。

「フォト」のビューワーが起動しました。
次に編集画面へと移動します。画面左上をご覧ください。
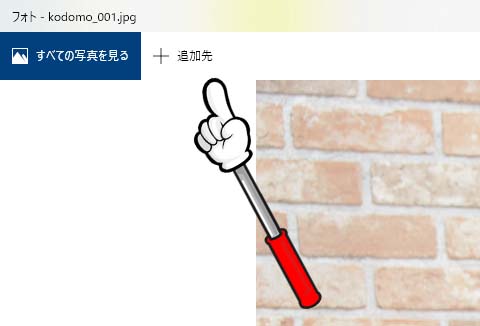
「+追加先」を選択します。
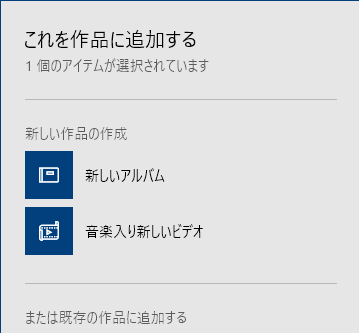
上のような画面が立ち上がります。
今回は【音楽入り新しいビデオ】を選択しましょう。
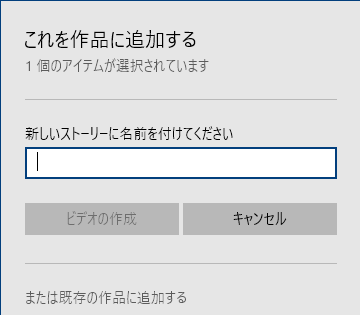
適当な名前を付けて【ビデオの作成】をクリックします。
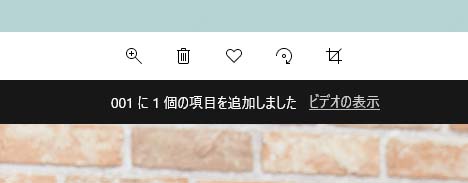
【ビデオの作成】をクリックすると「フォト」画面に戻ります。
画面上部にある【ビデオの表示】をクリック。
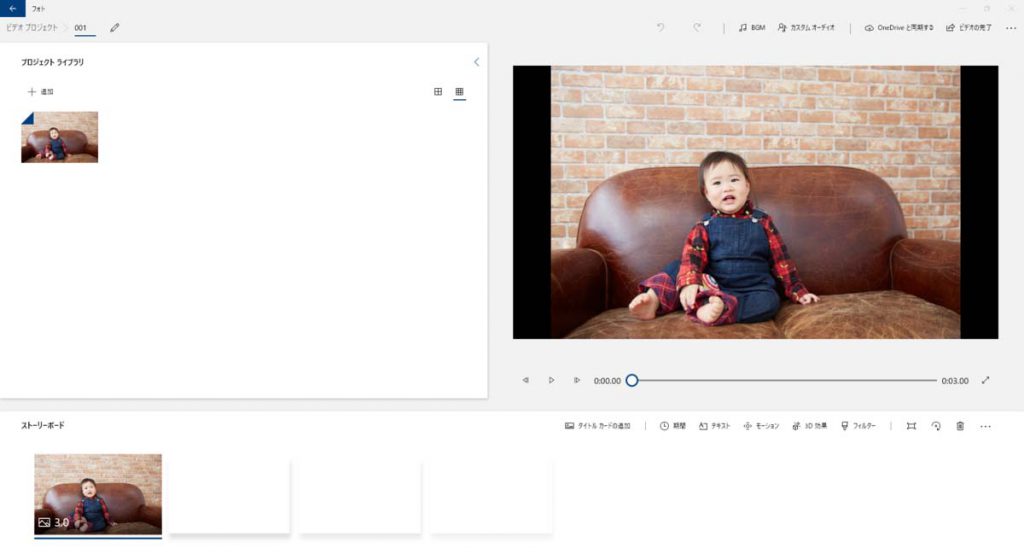
この様な編集画面が現れます。まずは第一段階終了です。
②「フォト」に写真を追加、ストーリーを作ろう
続いて、スライドショーに追加する写真 や音楽を決めて、ストーリーボードと呼ばれる
写真を出す順番を決めていきます。
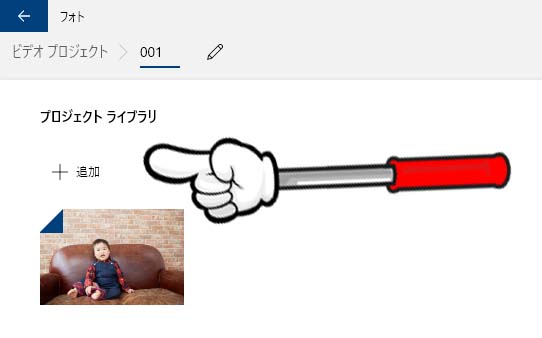
まずは写真の追加です。画面左上の【+追加】ボタンをクリックして、
スライドショーに追加したい写真を選択します。
写真の追加する際にエラーが出る場合は【+追加】ボタンを使わずに、
ドラッグ&ドロップで直接写真を入れることもできます。
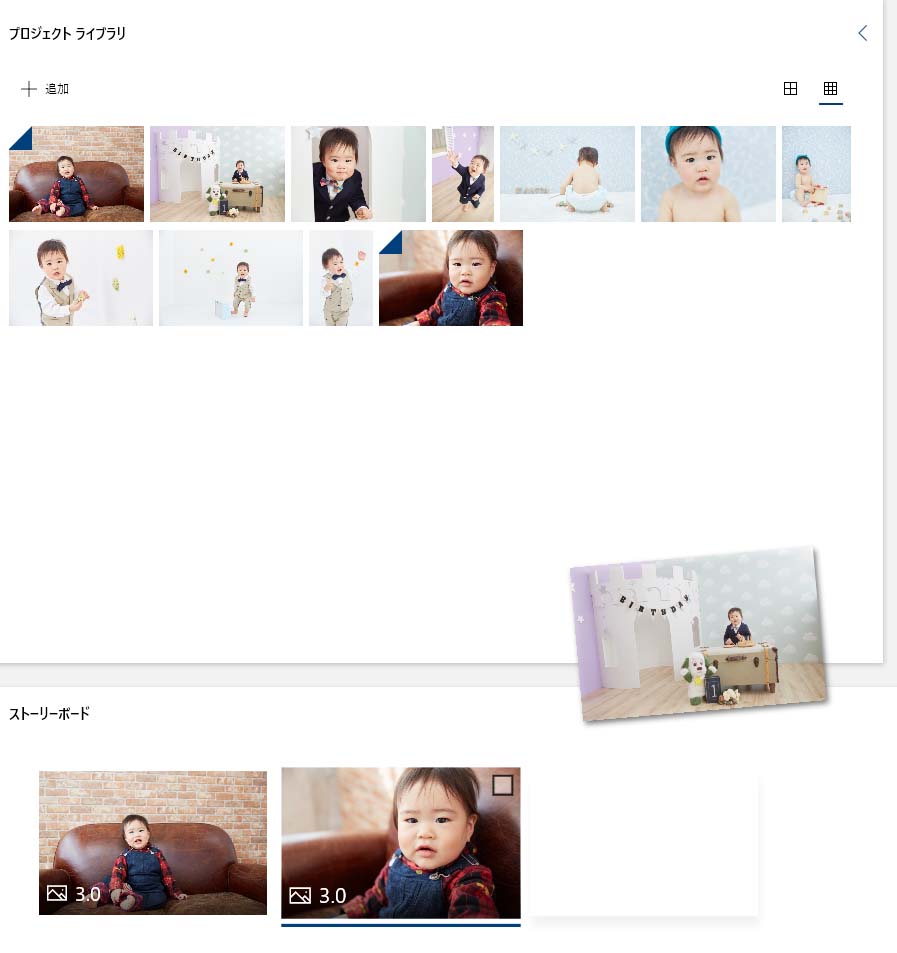
写真が追加されたら、次にストーリーボードへ左から順番に並べていきます。
取り込んだ写真をドラッグ&ドロップで次々に画面下のストーリーボードへ並べていきましょう。
写真の順番を変更したい時などは、ストーリーボード上で写真をドラッグ&ドロップすれば
自由に移動させることができます。
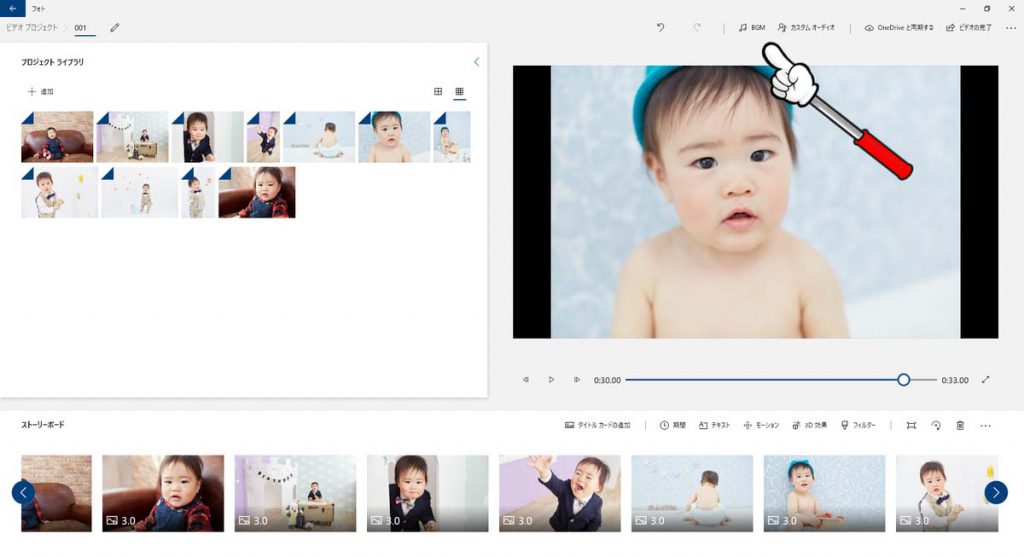
次にBGMを入れていきます。画面右上にある【BGM】をクリックします。
使いたいBGMファイルがある場合は【カスタムオーディオ】から曲を追加します。
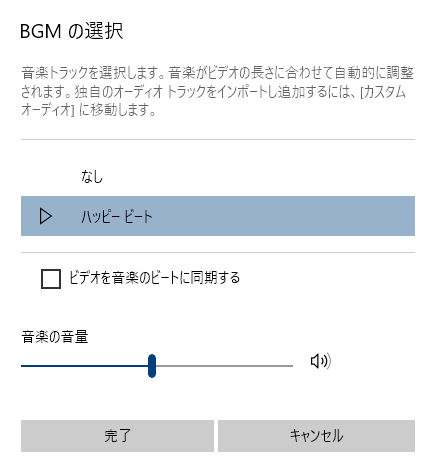
BGMの選択画面が出てくるので好きな曲を選択します。
「ビデオを音楽のビートに同期する」をチェックすると、BGMのテンポで写真を見せる長さを
自動調整してくれます。今回はチェックを外しておきましょう。
曲を決めたら【完了】をクリックします。
③ タイトルや写真に動きを付けよう!
「フォト」では写真や動画の簡単な加工もできます。まずはどの様な加工ができるのか解説していきます。
タイトルカードの追加
全面にカラーとタイトルを追加します。
写真と同じように何秒表示させるか決めることができます。
タイトルを消すと、白だけ黒だけなどカラーベースとしても使用できます。
期間
写真やタイトルカードなどの尺を決めます。ストーリーボードで選択した後【期間】を押すと
尺の長さを変更できます。ストーリーボード上で秒数をクリックしても変更が可能です。
モーション
写真や動画、タイトルなどに動きを付けます。
フィルター
セピアやモノクロなど色味を加工できます。細かい指定はできません。
では実際に動きを付けていきます。
ストーリーボードに並べた写真に動きを付けたい場合は、
写真1枚ずつ動きを設定する必要があります。
まずはストーリーボード上で動かしたい写真を選択。 選択したら【モーション】をクリック。
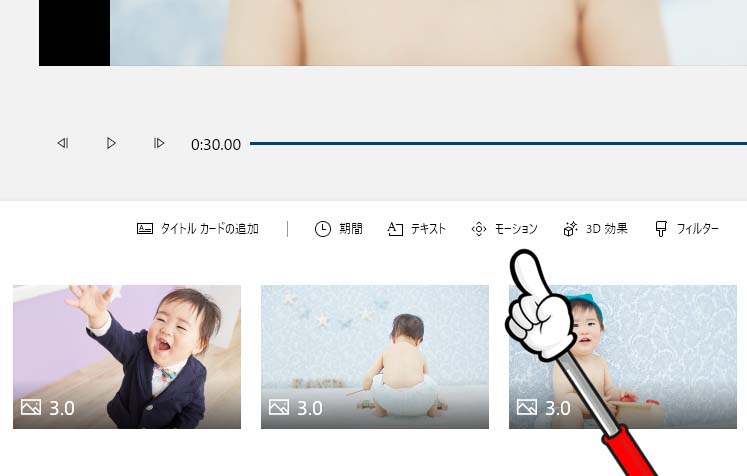
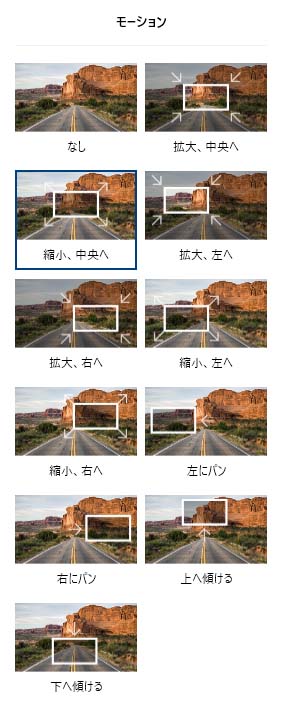
モーションは10種類あるので好きな動きを選択します。今回は【拡大、中央へ】。
続いて全面にカラーベースのタイトルを入れていきます。
カラーベースを挿入したい次の写真を選択して【タイトルカードの追加】をクリックします。
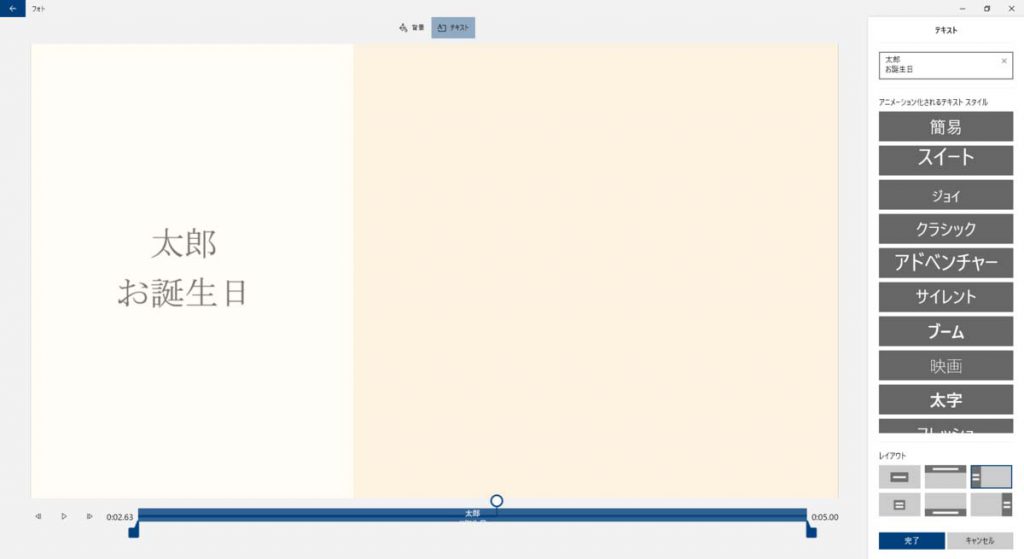
入力したい文字を右上のテキストの中に打ち込みます。
打ち込んだ文字に動きを付ける場合は「アニメーション化されるテキストスタイル」から
好きな動きを選択します。
最後に右下の文字のレイアウトも決めていきましょう。
雰囲気作りの為にフィルターで写真や動画の色味を加工していきます。
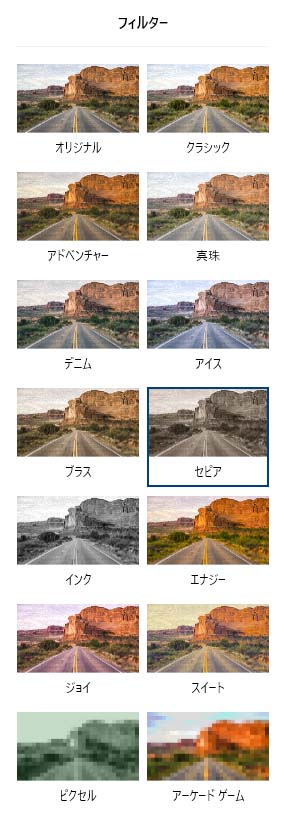
フィルターは全部で14種類あります。セピアやインク(モノクロ)などは使い勝手がいいですね。
以上で編集は終わりです。再生をして気になる個所を微調整していきましょう。
④「フォト」で動画ファイルで書き出す
全ての編集作業が終わったら、動画ファイルへ書き出します。
画面右上にある【ビデオの完了】をクリックしましょう。
書き出せるファイルはMP4のみで、3種類のサイズが選べます。
「1080」「720」「540」一番画質が綺麗なのは「1080」になりますので、
こちらで書き出しましょう。
今回は40秒程度を「1080」で動画ファイルに書き出しましたが、
ファイル容量は8MB程度です。完成したデータを送るとしても軽いファイルに
なりますので、書き出す場合は「1080」での大きいサイズをお勧めします。
最後に書き出したファイルを再生して、きちんとファイルになったか確認しましょう。
「フォト」まとめ
Windowsではムービーメーカーが使えなくなり、無料ソフトの「フォト」で動画や写真の編集を
代用することは可能です。やれることは限られていますが、だれでも簡単に使うことができますので、あなたも是非チャレンジしてみてください!




