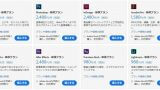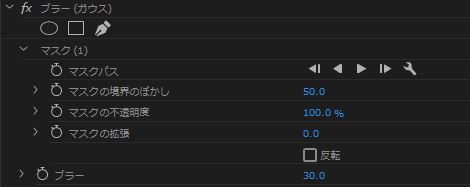写真のレタッチがあるように、映像業界で肌修正や肌補正は当たり前となっています。ニキビを消したり、シワを消したり、目の下のクマを薄くしたり・・・。どのタレントは肌修正が多いな、そんな話に興味ある方もいるとは思いますが、今回は実際にPremiereを使用した肌修正の方法をご紹介します。
プラグインを使わない無料の方法から、有料プラグインの「BeautyBox」を使用した方法など、Premiere以外の編集ソフトでも応用できますので参考にして下さい。
Adobe Creative Cloud コンプリートプランを賢くお安く購入する方法をご紹介しています。
プラグインを使わず無料で肌修正をする
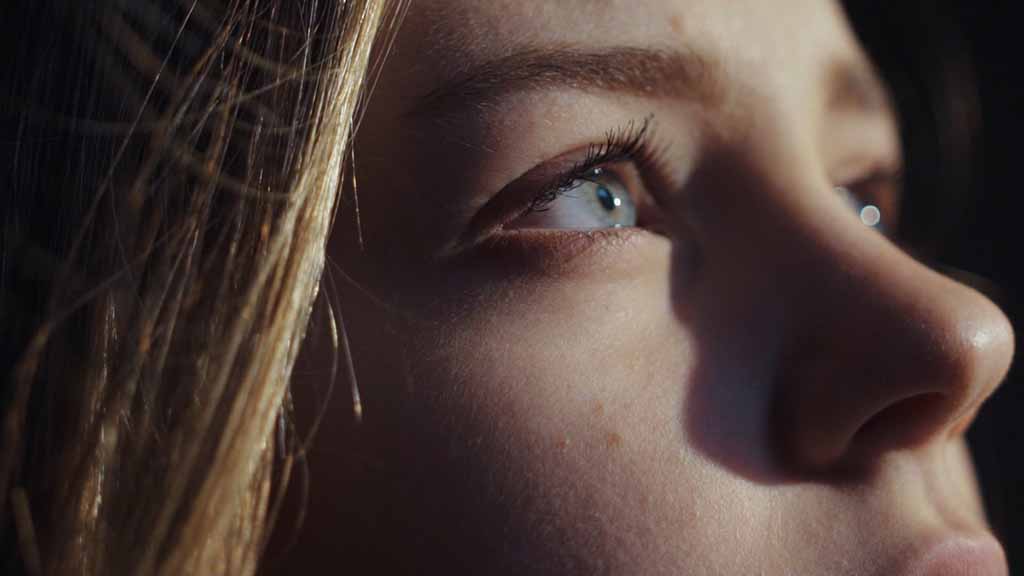
写真の女性の頬にあるニキビをPremiereを使用して消していきます。
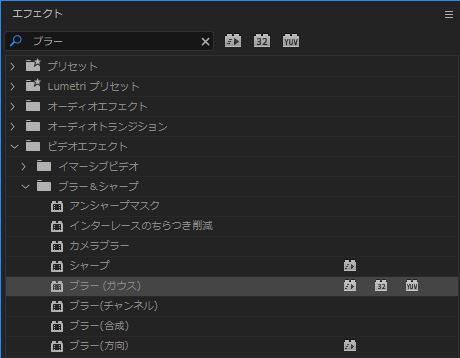
シーケンス上でクリップを選択して【エフェクト】から【ブラー(ガウス)】を 選択します。
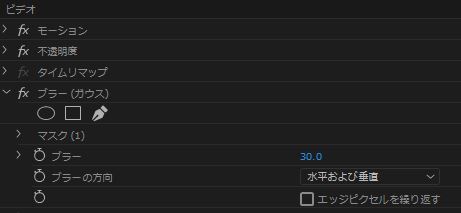
今回はブラーの数値を30にしましたが、お好みの数値(ボケ具合い)にしてください。全体がボケるので、ニキビの個所だけマスクしていきます。
【マスクの境界線のぼかし】を大きめに設定してぼかしの境界線を目立たなくしてあげます。【マスクパス】を選択してトラッキングします。Premiereのトラッキングは優秀ですので激しい動きじゃなければ、ニキビを追っかけてくれます。
【ブラー】【マスクの境界線のぼかし】【マスクの不透明度】などの数値を変更して綺麗な肌修正になるように調整しましょう。
プラグインを使わず無料で肌修正をするのはこの方法が一般的ですが、この方法での肌修正は人物が引いた映像の場合に有効です。顔のアップなどは周囲の肌とのバランスが崩れてしまうので、その場合はプラグインを使うことをお勧めします。
BeautyBoxを使った肌修正
BeautyBoxとは
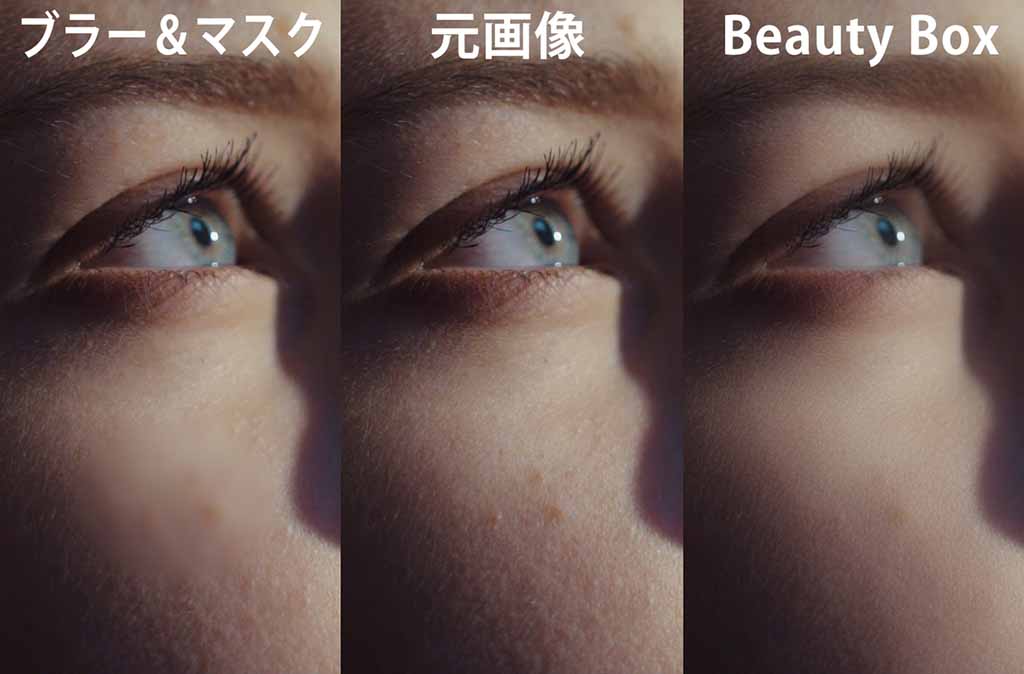
肌修正プラグインの「BeautyBox」を使用した画像です。先ほどのプラグインを使わない肌修正とはレタッチ方法が異なります。ブラーをマスクするのではなく、肌色を抽出して肌の部分のみを滑らかに補正します。
元画像と比べると、肌のきめ細かさや、うぶ毛なども残しつつ肌が滑らかになっているのが分かります。また、ブラー&マスクのように1ヶ所だけを肌補正するのではなく、肌全体を補正することも可能です。肌の大事なディティールを保ちつつ素早くレタッチができるプラグインになっています。
- After Effects CS6 / CC / CC2014 ~ 2020
- Premiere Pro CS6 / CC / CC2014 ~ 2020

BeautyBoxの使い方
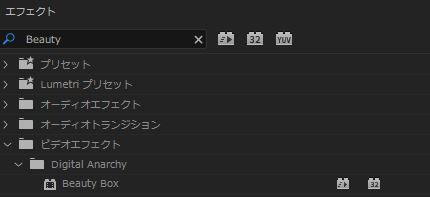
肌修正したいクリップを選択し、【エフェクト】から【Beauty Box】を選択します。
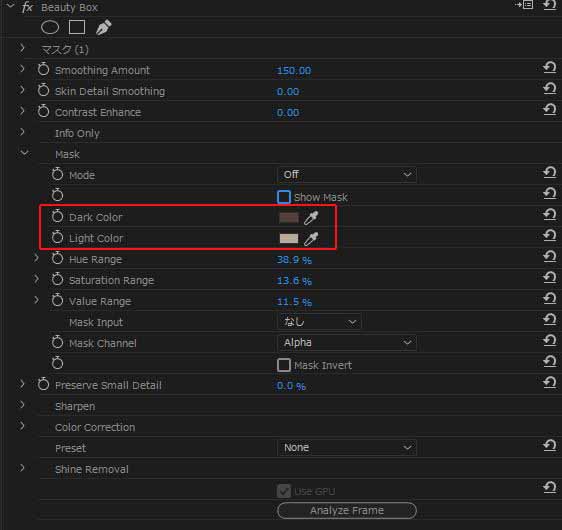
【Dark Color】【Light Color】のスポイトを使用して、暗い部分の肌と明るい部分の肌の色を抽出します。
【Dark Color】の上にある【Show Mask】にチェックを入れるとマスク部分が白黒で表示されます。

白い部分を補正していくことになります。
【Hue Range】【Saturation Range】【Value Range】の数値を調整して、補正したい個所の微調整を行います。
眉毛、まつ毛、目玉、鼻の穴など、はっきりと見せたい個所は黒くなるように調整しましょう。髪の毛など微調整で黒くならない場合はパスでマスクを描いてしまうのも手です。
マスクが完成したら肌のレタッチ具合を決めていきます。
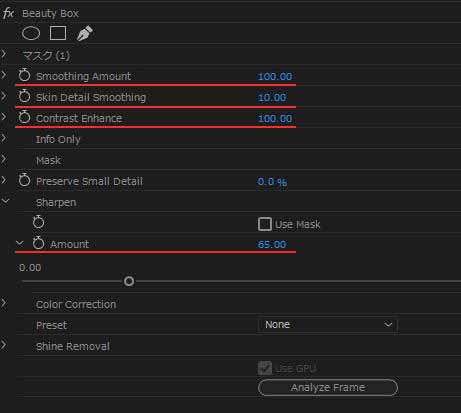
上の【Smoothing Amount】【Skin Detail Smoothing】【Contrast Enhance】などの数値を調整していい感じに仕上げて下さい。
ちょっと映像があまくなったなと感じたら、下の赤線にある【Sharpen】をいじると、シャープさが蘇ります。
仕上がった映像はこちらです。
肌修正まとめ
肌修正・肌補正などのレタッチ作業は非常に時間がかかります。1ヵ所だけニキビを消したい!くらいでしたら、先ほど紹介したプラグインが無くても修正する方法があります。しかし顔全体の補正や、アップの顔補正などはプラグインが有効です。
レタッチにかける時間を考えると、プラグインを入れたほうが確実に効率的になりますし、仕上がりも満足いくものになります。