パワーディレクターのレンズフレアは2種類あります。
- エフェクトルームからのレンズフレア
- ブレンドエフェクトからのレンズフレア
それぞれレンズフレアの種類が違いますので、パワーディレクターでの動画編集方法を解説していきます。

レンズフレアで映像にアクセント! PowerDirector篇
レンズフレアとは
太陽や照明などの極めて明るい光源を、カメラで撮影した時に現れる光の漏れの事を言い、フレア、ハレーションなどと呼ばれています。
動画編集においては、疑似的にレンズフレア(光)をエフェクトで発生させることで映像にアクセントを加えることが可能になります。
実際に、疑似的なレンズフレアの光エフェクトを入れると、どのような視覚効果があるのか体感して下さい。
まずは光源の太陽がある湖の写真です。
太陽からレンズフレアが出るようにエフェクトを入れます。
レンズフレア無し

レンズフレア有り

山の写真です。
この写真には太陽がないので、レンズフレアを入れて太陽っぽくしてみます。
レンズフレア無し

レンズフレア有り

室内の写真です。
東向きの窓から、朝日が入ってきたかのようなレンズフレアを入れます。
レンズフレア無し

レンズフレア有り

1. エフェクトルームからのレンズフレア
レンズフレアの使用方法
パワーディレクターでレンズフレアのエフェクトを入れる際に、光エフェクトの自由度が高いのが「エフェクトルームからのレンズフレア」です。
レンズフレアの位置、サイズ、輝度、フレアの種類などが自由に選ぶことができます。
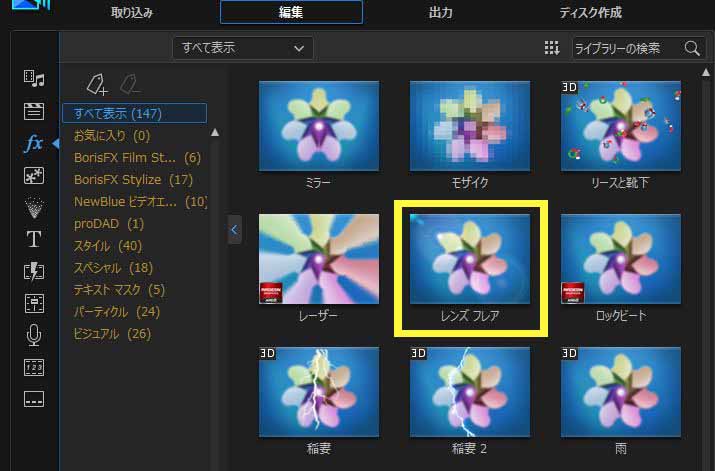
【エフェクトルーム】➡【レンズフレア】を選択します。
タイムラインの入れたいクリップへドラッグで、レンズフレアが反映されます。
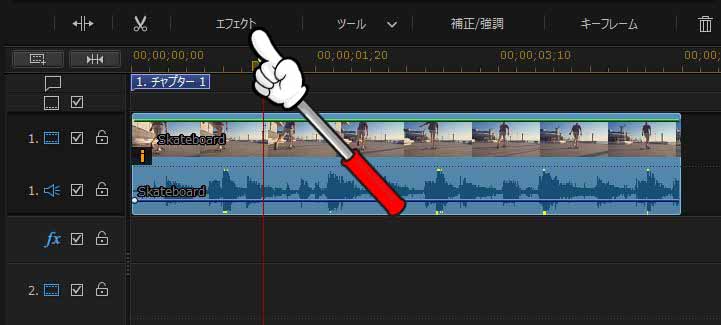
【エフェクト】からレンズフレアの微調整をおこないます。
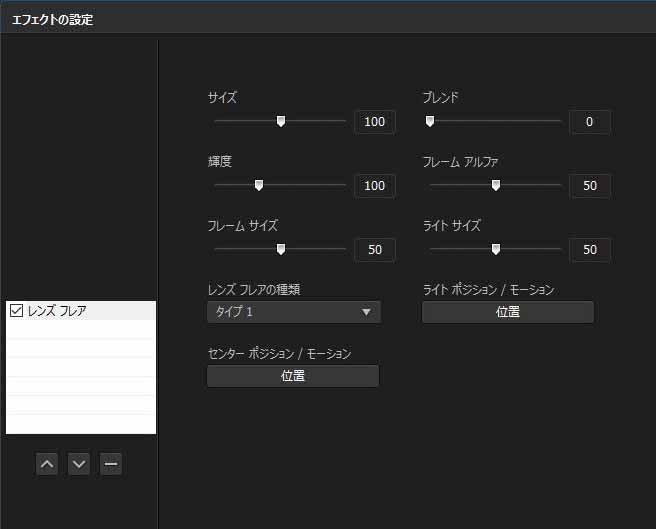
レンズフレアのエフェクト設定は少ないですが、光源の位置やサイズ、光の強さなどを調整できます。
エフェクトルームからのレンズフレア 基本パターン
基本となるレンズフレアの種類をご紹介します。
レンズフレア タイプ1

レンズフレア タイプ2

レンズフレア タイプ3

レンズフレア タイプ4

何故かお尻が光っていますが・・・
レンズフレアを入れたデフォルトの位置だからです。
基本パターンは紹介した4パターンのみです。
レンズフレアに動きをつける
「エフェクトルームからのレンズフレア」はレンズフレアの設定画面からは動かすことが出来ません。
レンズフレアに動きを付けたい場合は、キーフレームから操作します。
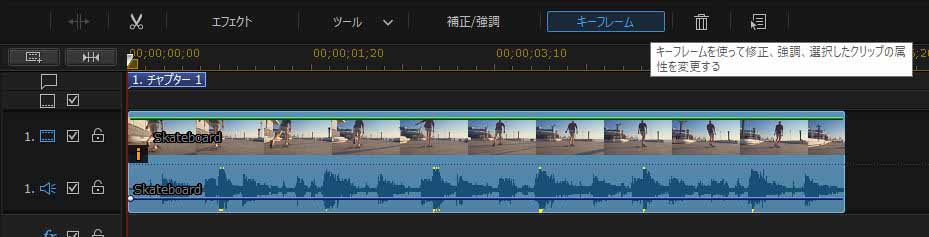
レンズフレアを適用したクリップを選択して、タイムラインの上にある【キーフレーム】をクリック
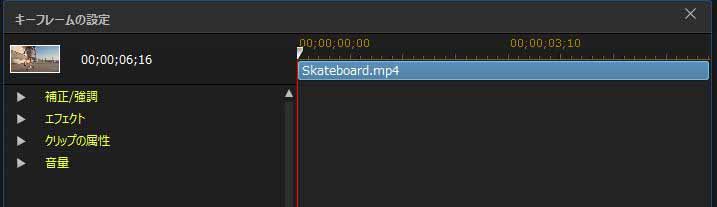
キーフレームの設定画面が現れます。
【エフェクト】➡【レンズフレア】に進むと、レンズフレアにキーフレームをつけて動かすことが出来るようになります。
実際にレンズフレアに動きをつけた動画がこちらです。
応用篇 レンズフレアを装飾する
エフェクトルームからのレンズフレアは、基本パターンが4種類あるとご紹介しましたが、ある方法で編集をすると若干ですが、レンズフレアを装飾することが可能になります。
その編集方法をご紹介します。
【メディアルーム】➡【カラーボード】➡【ブラックの0,0,0】
このブラックをタイムラインにドラッグします。
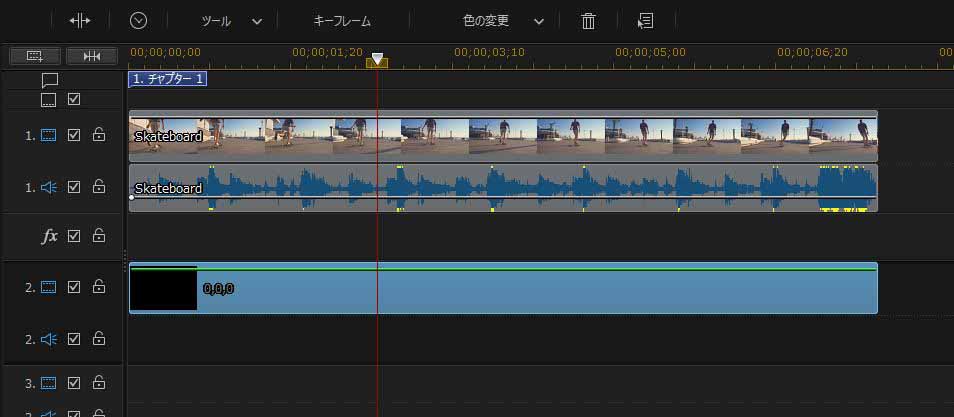
このように、レンズフレアのエフェクトをかけたい範囲のビデオトラック2にブラックを置きます。
次に配置したブラックへ「エフェクトルームからのレンズフレア」のエフェクトを適応させます。
画面では、背景が真っ黒の中にレンズフレアが光っている状態になります。
次にブラックのブレンドモードを変更します。
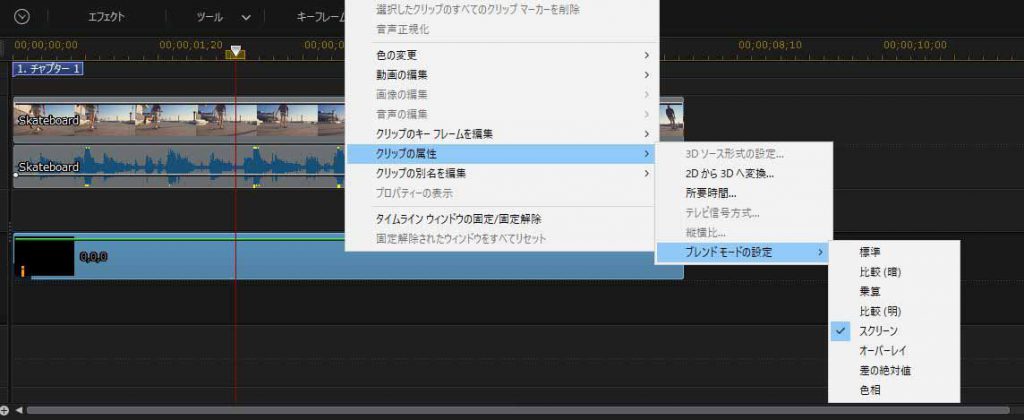
【ブラックを選択】➡【右クリック】➡【クリップの属性】➡【ブレンドモードの設定】➡【スクリーン】
ビデオトラック1の映像と、ビデオトラック2のブラックが、スクリーンでブレンドすることが出来ます。
最後にビデオトラック2のブラックへ、エフェクトを追加します。
写真では、レンズフレアにグロウエフェクトをピンク色にして追加しました。


このように、ブラックにレンズフレアを入れることによって、光の色やグロウの強度なども変更できるようになります。
2.ブレンドエフェクトからのレンズフレア
レンズフレア ブレンドパックとは
2020年7月パワーディレクターに追加されたエフェクトが「レンズフレア ブレンドパック」です。48種類ものレンズフレアが追加されました。
「レンズフレア ブレンドパック」の優れている点は、ワンクリックで映像に動きのあるレンズフレアが追加できることです。
レンズフレアが動いたり回転したり、輝度が上がったり下がったりすることで、臨場感のあるレンズフレアを追加することが出来ます。
しかし「レンズフレア ブレンドパック」はフレアの細かな調整は出来ません。
48種類あるレンズフレア動画の中から、映像に合う最適フレアを選択する形となっています。
レンズフレア ブレンドパックは、レンズフレアの動画ファイルを合成する使用方法です。ブレンドモードや不透明度の変更のみ可能です。
レンズフレア ブレンドパックの使用方法
2020年9月現在、使用できるのはサブスクユーザーのみです。
【CyberLinkアプリケーションマネージャー】から【レンズフレアブレンドパック】をインストールしましょう。
詳しく知りたい方は
PowerDirector用 追加アドオンのインストール方法 | 動画Pro.com
こちらの記事をご覧ください。
インストールが終わったら編集画面に戻ります。
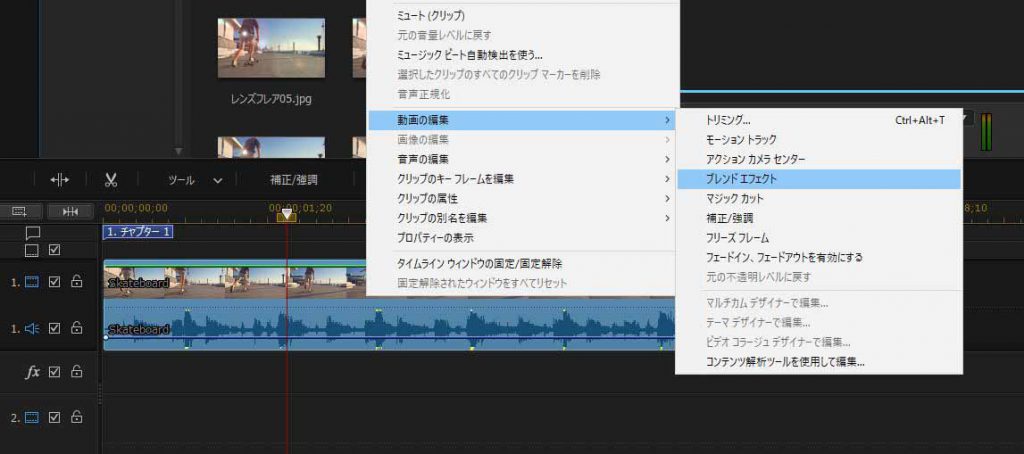
レンズフレアを適用したいクリップを選択し【右クリック】
【動画の編集】➡【ブレンドエフェクト】へと進みます。
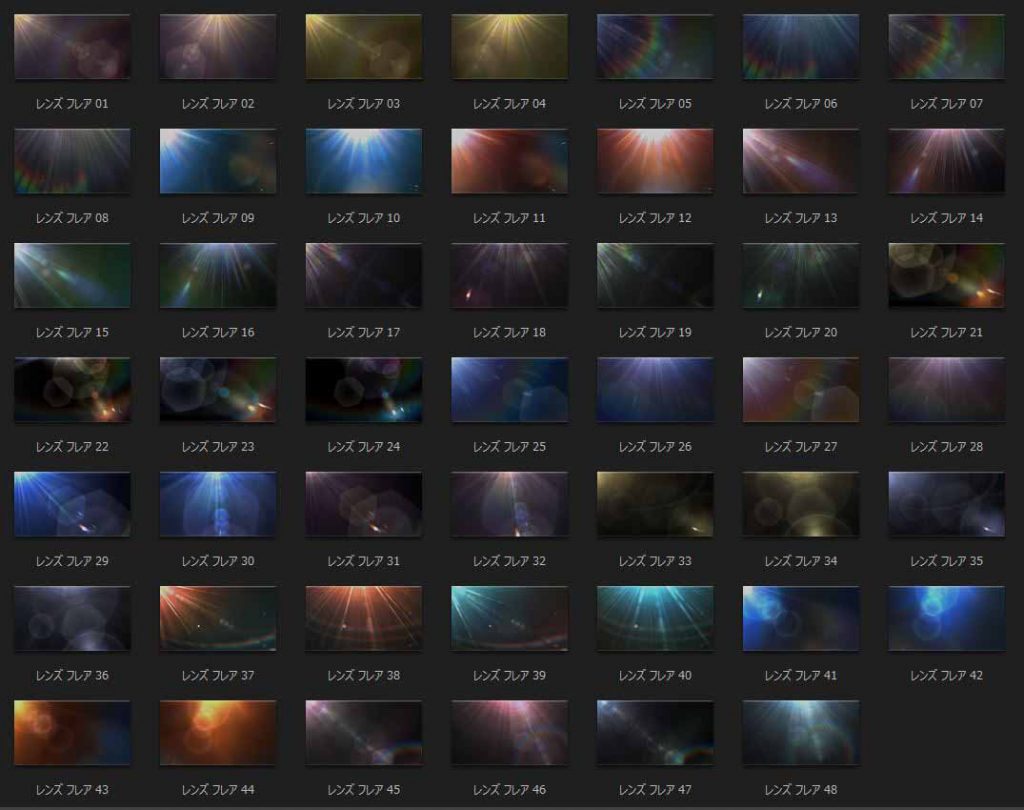
48種類のレンズフレアの一覧が現れるので、お好きなレンズフレアを選択しましょう。
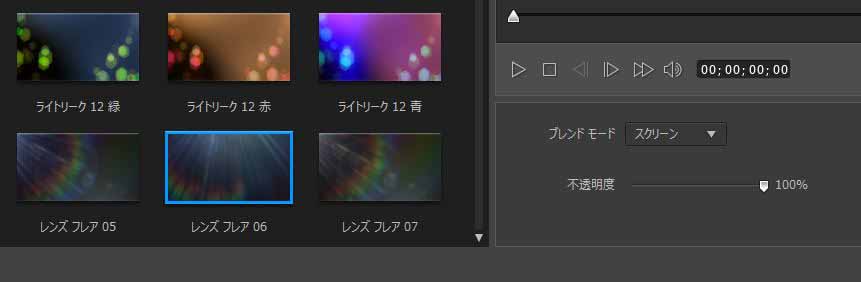
【ブレンドモード】はスクリーン
不透明度は自由に変更できます。
【OK】でブレンド完了です。

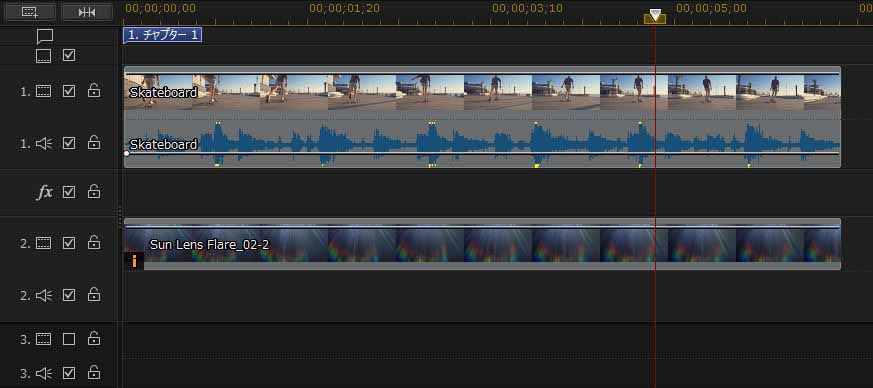
これで動きのあるレンズフレアを入れることができました。
タイムラインを見ると、【ブレンドエフェクト】が2レイヤーに配置されたのがわかります。
【ブレンドエフェクト】はレイヤーを増やして、レンズフレアを重ねて追加していく事も可能です。
まとめ
パワーディレクターのレンズフレアには2種類あります。
- エフェクトルームからのレンズフレア
- ブレンドエフェクトからのレンズフレア
それぞれの特徴を理解して、映像にアクセントを加えることができるレンズフレアを活用してみて下さい。





