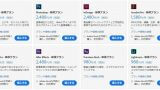撮影した映像をスローモーションにしたい!早回しにしたい!タイムラプス映像にしたいなど、映像の可変速を動画編集ソフトでする場合、どのように編集すればいいのでしょうか。今回は編集ソフトのパワーディレクターを使った、映像の速度調整(可変速)の方法をご紹介します。
PowerDirectorで速度調整
スローモーションは撮影からがベスト
1秒間30コマで撮影した映像を、編集ソフトで5秒のスローモーションにするには1秒あたり6コマになります。1秒間のコマ数が減れば、滑らかなスローモーションにはなりません。
綺麗なスローモーションを編集したいのであればハイスピードカメラでの撮影は欠かせません。1秒間30コマで撮影した映像をスローモーションにした動画と、ハイスピードカメラでスローモーションを撮影した映像を見比べてみて下さい。
PowerDirectorでスローモーション&倍速&静止画像
近年では家庭用カメラやスマートフォンでもスーパースローを撮影できる機能が備わっています。Xperia XZs/ Xperia XZ Premium SO-04J / Xperia1 などの機種には最大960コマを撮影できるスマートフォンまであります。
1秒間に撮影できるコマ数が多ければスローモーションは滑らかになります。綺麗なスローモーションを作るなら、撮影の段階からハイスピードで撮影をしましょう。
出来る?出来ない?パワーディレクターの可変速
パワーディレクターで可能な速度調整機能は主に4つあります。
- クリップ全体を一定の速度でスロー&早回しする
- クリップの一部分のみを一定の速度でスロー&早回しする
- 逆再生させる
- 映像を一時停止(静止)させる
基本的な速度調整はどれも可能です。
パワーディレクターでは出来ない速度調整
- 徐々に速度を変化させる微調整
- 速度の上限
- 滑らかなスローモーション
クオリティを求めるのであれば、この辺りの機能は欲しいところですが…。残念ながらパワーディレクターでは出来ませんのでPremiere Pro などの編集ソフトが必要です。
クリップ全体を一定の速度でスロー&早回しする方法
可変速の基本を理解しよう
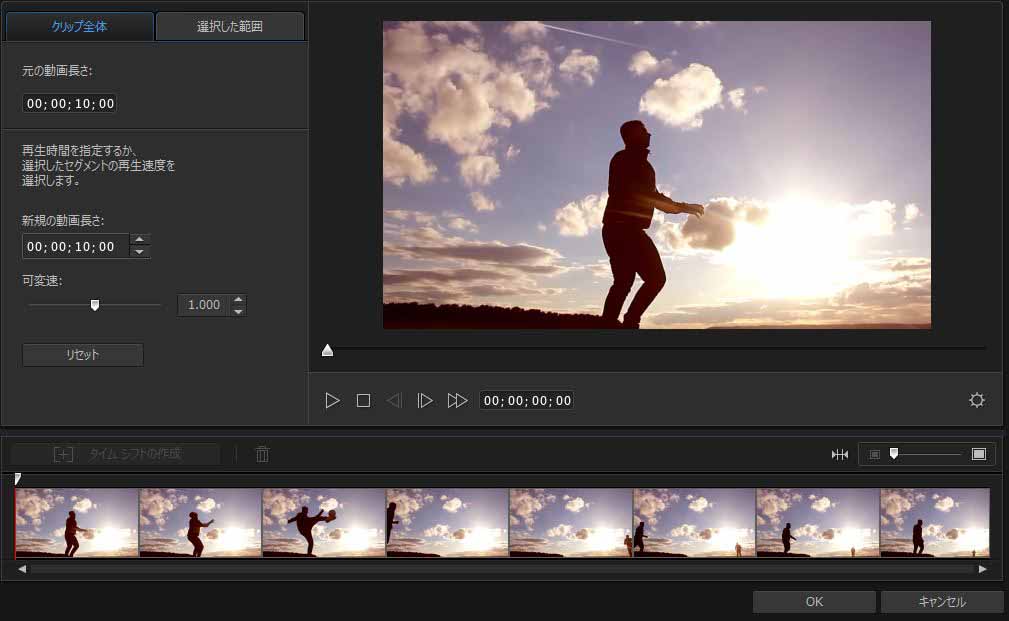
編集でタイムラインに並べたクリップをスロー&早回しするのはとても簡単です。
タイムライン上でクリップを選択し【ツール】➡【パワーツール】➡【動画速度】を選択します。
【元の動画の長さ】:選択したクリップの長さ
【新規の動画の長さ】:速度調整したあとのクリップの長さ
【可変速】:1.000がノーマルスピード 1.000以下でスロー 1.000以上で早回し
速度を変化させるには【新規の動画の長さ】か【可変速】のどちらかの数値を変更させます。どちらか一方の数値を変更すれば、自動でもう一方も変更されます。

例えば10秒のクリップを速度調整する場合【新規の動画の長さ】を5秒に変更すれば2倍速の早回しになりますので、【可変速】は2.000に自動で変更されます。
早回しにすることで、クリップは短くなります。
逆に10秒のクリップを【可変速】0.500倍速のスローモーションにすれば【新規の動画の長さ】は20秒に変更されます。
スローにすることで、クリップは長くなります。
タイムラプス映像の作り方
タイムラプスとは時間の経過などを意味しています。撮影の段階からタイムラプスで撮影する方法と、編集でタイムラプスにする方法があります。
編集では1秒間30コマで撮影した映像などを、早回しをすることで10秒で1コマ、1分で1コマにしてコマ送りのようにします。クリップに早回しをかけるだけですので簡単に作れます。
こだわってタイムラプスを編集したい場合は早回しを使いません。タイムラプスにしたい場所を1枚1枚静止画にして、何十枚、何百枚と静止画を並べてコマ送りを作ります。クレイアニメーションのような感覚です。
クリップの特定部分のみをスロー&早回しする
タイムシフト機能で好きな場所を可変速
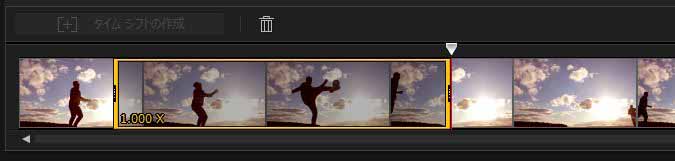
シーケンスに並べたクリップの一部分のみを可変速することも可能です。
【ツール】➡【パワーツール】➡【動画速度】と選択しビデオスピードデザイナーのウインドウが立ち上がったら【クリップ全体】を【選択した範囲】に変更します。
【選択した範囲】画面内の【タイムシフト作成】をクリックします。
タイムラインに黄色い枠が現れました。この黄色い枠の中を可変速させるということです。カーソルを合わせれば開始点と終了点の微調整も可能です。
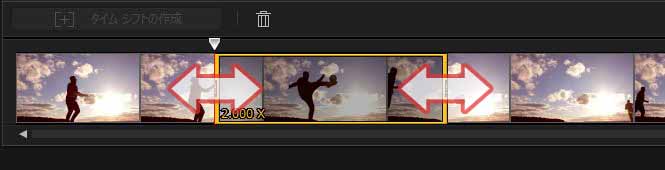
可変速をしたい範囲が決まったら、先ほどと同様に【所要時間】【可変速】の数値を変更しましょう。
タイムシフトの作成は追加することも可能なので、早回し➡スロー➡早回し➡スローと繰り返すこともできます。
速度変化を滑らかにする【イーズイン】【イーズアウト】
クリップの一部のみ可変速をする場合にだけ【イーズイン】【イーズアウト】機能があります。タイムシフトで設定したスピードの数値に、1秒間をかけて徐々にスピードを上げたり下げたりする機能です。カットで急にスピードが変更になるのと比べて、徐々にスピードが変更になると滑らかさが増します。
注意点としては【イーズイン】【イーズアウト】を使用するには【タイムシフト】で可変速をした際に【所要時間】が最低でも2秒以上必要です。
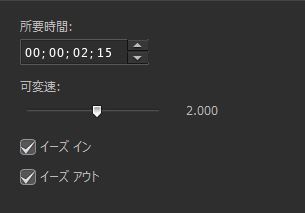
1秒をかけて【イーズイン】をして、1秒かけて【イーズアウト】をする。チェック項目がアクティブにならない場合は、タイムシフトの所要時間を2秒以上に設定しましょう。
逆再生させる
クリップを逆再生させる方法です。逆再生は細かな設定はできません。
タイムラインで逆再生したいクリップを選択します。【ツール】➡【パワーツール】➡【動画逆再生】をクリック。画面左上の【動画逆再生】にチェックが付いているのを確認しましょう。
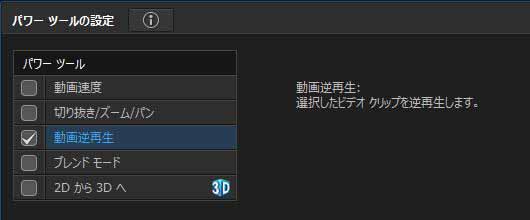
逆再生には細かな設定はありません。逆再生したクリップにスローや早回しをしたい場合は、逆再生をかけたクリップをムービー出力しましょう。出力した逆再生ムービーを再度読み込めば、更に可変速をすることが可能になります。
音声に可変速をかけたくない場合
タイムラインに並べたクリップは映像と音声が同期(リンク)しています。音声を逆再生したくない場合は【動画と音声をリンク/リンク解除】をして、同期(リンク)を解除してから映像クリップのみに逆再生をかけましょう。
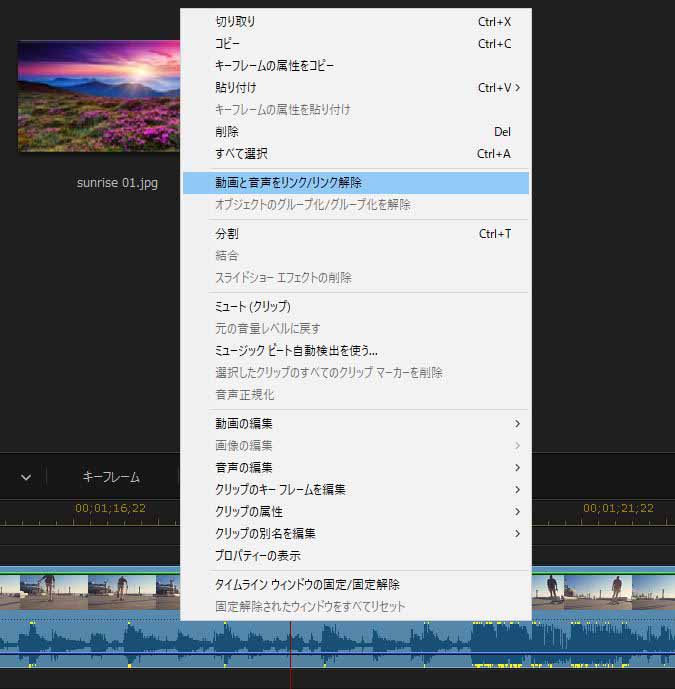
解除方法はタイムライン上でリンク解除したいクリップを選択し【右クリック】
➡【動画と音声をリンク/リンク解除】
映像を一時停止(静止)させる
パワーディレクターの編集で映像を一時停止(静止)したい場合は、映像を静止画像にしてからタイムラインに並べることで、一時停止(静止)させることが可能です。
- フリーズフレームで静止画像をつくる
- スナップショットで静止画像をつくる
静止画像を作る方法は2種類ありますので、それぞれを解説していきます。
編集中におススメ!フリーズフレームで静止画像をつくる
フリーズフレームを使用することで、静止画像を作り、タイムラインに自動で挿入してくれます。使い方は簡単です。
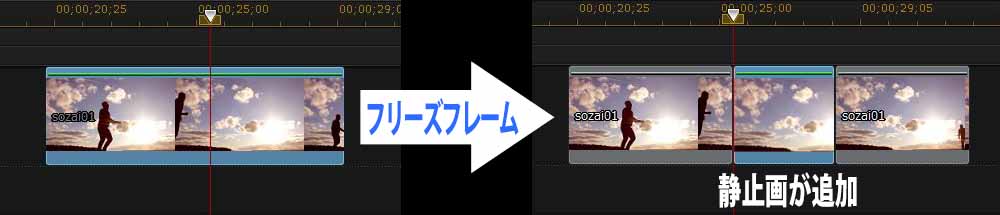
タイムライン上で静止させたい場所へアドレスバーを持っていきます。
クリップの上で【右クリック】➡【動画編集】➡【フリーズフレーム】をクリックしましょう。
タイムラインに静止画像が挿入されたら完成です。簡単ですね。
初期設定では、5秒のJPEGがタイムラインに挿入される設定になっています。変更したい場合は、画面上部の【編集】➡【基本設定】➡【編集】と進みます。所要時間の欄で【画像ファイル】の秒数を変更しましょう。
プレビュー画面を見ながら、静止したい場所をコマ送りで確認しながらやると失敗が少なくなります。キーボードの【 , 】【 . 】を使用してコマ送り、コマ戻しをしましょう。
スナップショットで静止画像をつくる
動画を静止画で切り出したい時には、スナップショット機能で静止画像をつくれます。
タイムライン上で静止させたい場所へアドレスバーを持っていきます。
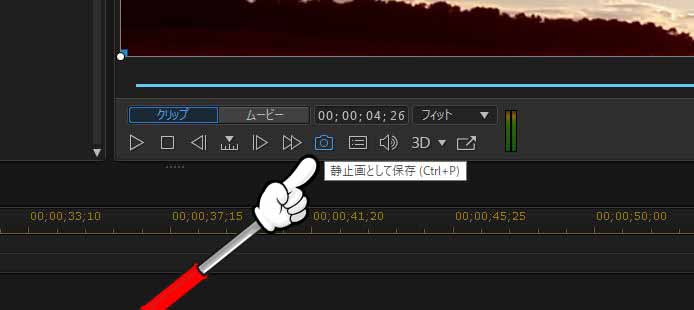
プレビュー画面下の【カメラマーク】をクリック。
任意のフォルダに保存できます。保存した静止画はすぐに編集で使えるように自動で素材リストにも追加されます。
画像ファイルは【.jpeg】【.bmp】【.gif】【.png】の4種類から選択可能です。
動画や静止画像の出力でアルファチャンネルを書き出すことは出来ません。今後の改善に期待しましょう!
まとめ
パワーディレクターの可変速は細かな設定は出来ないものの、初心者の方なら十分な機能となっています。スローモーションや早回しなどが出来ると映像表現の幅も広がりますので、あなたもチャレンジしてみて下さい。