ミニチュア風の映像加工はポイントさえ押さえれば、様々な編集ソフトで可能です。もちろんPowerDirectorでも加工ができますので、今回はPowerDirectorでミニチュア映像の加工の方法をお伝えします。

ミニチュア映像加工のポイント
まずは動画をご覧ください。
定点カメラで渋谷スクランブル交差点を撮影した素材を、ミニチュア映像加工した動画です。ミニチュア映像を作るポイントとしては
- 映像のスピード調整
- 輝度、彩度、コントラスト
- 被写界深度
こちらの3つのポイントを意識して作りましょう。ではPowerDirectorを使用してミニチュア映像を作っていきます。
スピード調整をしよう!
ミニチュア映像にしたい映像素材をビデオトラック1に配置します。
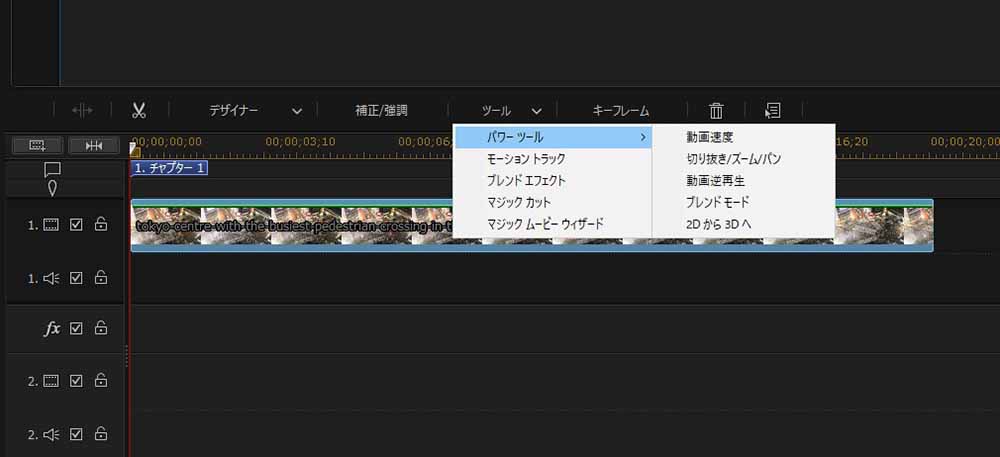
ビデオトラック1のクリップを選択したら【ツール】→【パワーツール】→【動画速度】と選択していきましょう。

速度調整の画面が現れます。
- 元の動画の長さ・・・ビデオトラックに置いたクリップの長さ
- 新規動画の長さ・・・スピード調整した後のクリップの長さ
- 可変速・・・ スピード調整した後のクリップの長さ
ミニチュア映像の場合は速度を上げることでミニチュア感が増します。なので可変速の数値を【1.000】から【2.500】へ変更しました。これで約2.5倍速になります。
可変速の数値を変更すると「新規の動画長さ」も速度に合わせて変更されます。今回は20秒の映像素材しかなかったので2.5倍速にしましたが、もう少し速くしてもいいかもしれません。
輝度、彩度、コントラストを調整しよう!
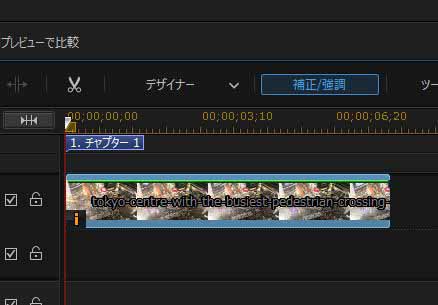
速度調整が終わったクリップを選択し【補正/強調】へ進みます。
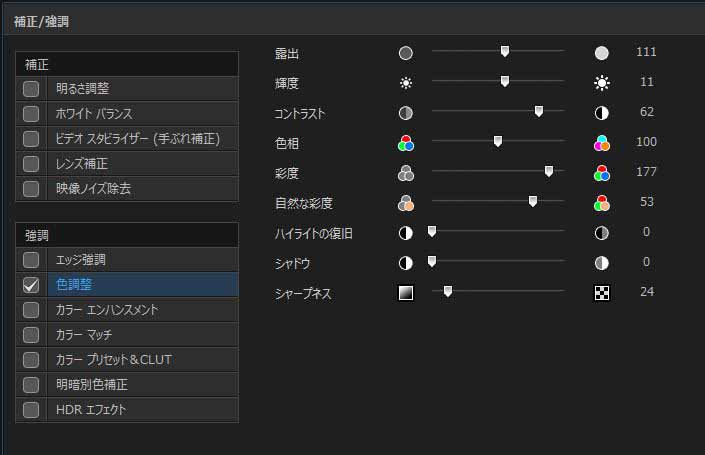
輝度・彩度・コントラストを中心に調整していきます。少しシャープネスを足すとピントの甘い映像でも、パキッとするので必要に応じて調整してみてください。
輝度・彩度・コントラストを多く調整しすぎてしまうと映像データが壊れて、ノイズっぽくなってしまう場合があるので注意しましょう。再生チェックしながら微調整して下さい。
被写界深度を疑似的に作ろう!
小さいものを一眼レフで寄って覗いた感じが出せると、ミニチュア映像っぽくなります。その為には手前にピントがあって、奥がぼけているような加工が必要です。疑似的ではありますが周囲をぼかして被写界深度があるような映像に仕上げていきます。
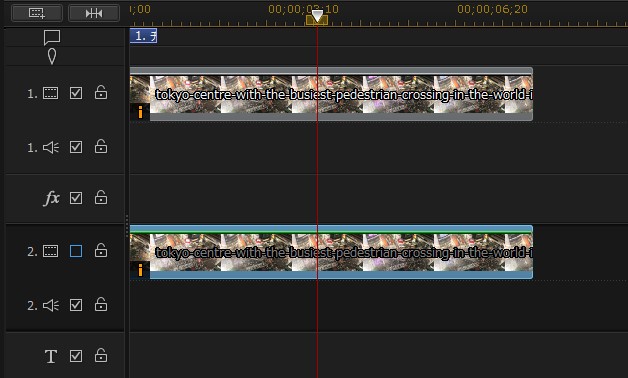
速度調整・色調補正したビデオトラック1のクリップをコピーして、ビデオトラック2にペーストします。
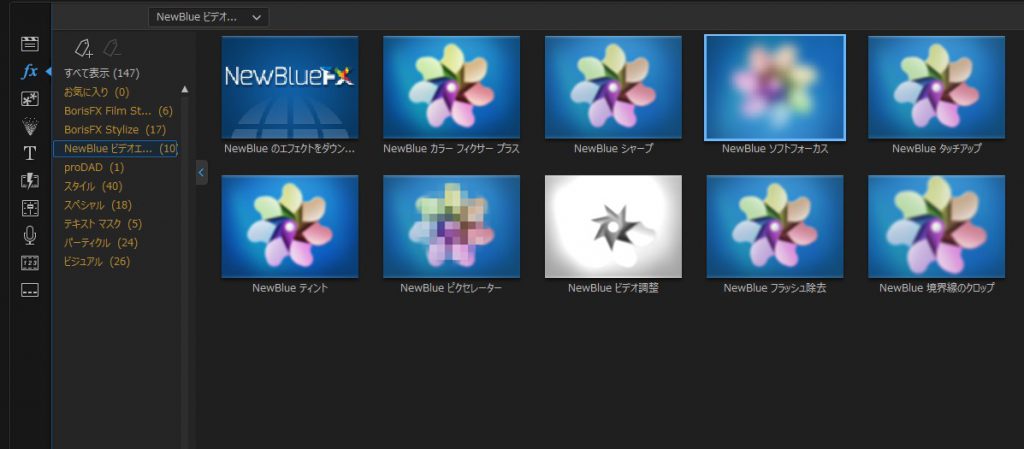
ビデオトラック1を選択します。
【エフェクトルーム】→【NewBlueビデオエッセンシャル】→【NewBlueソフトフォーカス】を選択。
※【NewBlueソフトフォーカス】がなかったら、【スタイル】から【ぼかし】でも可能です。
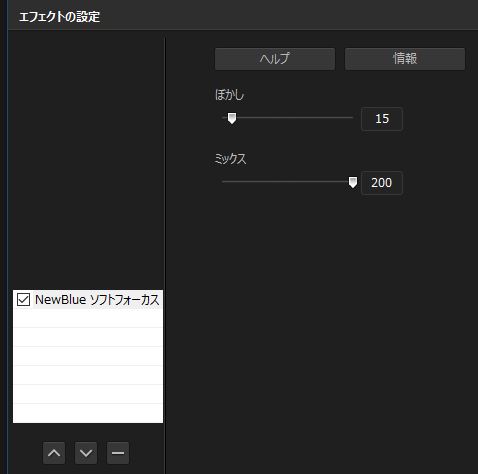
【エフェクト】からソフトフォーカス具合を設定します。
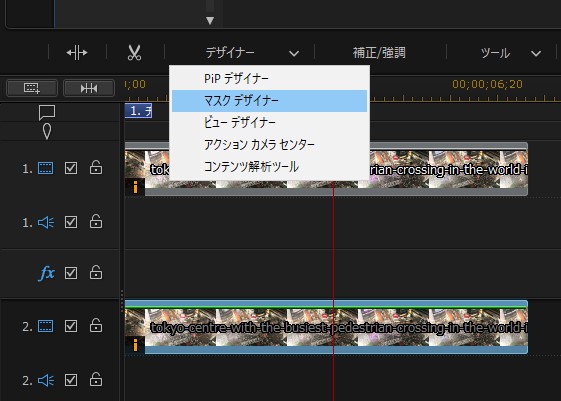
ビデオトラック2を選択します。
【デザイナー】→【マスクデザイナー】を選択します。
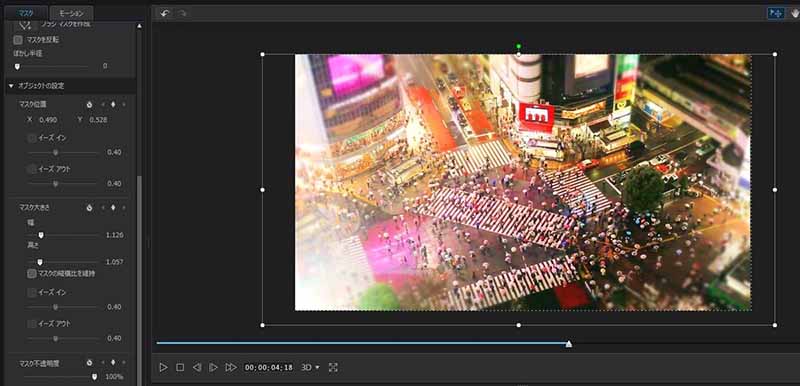
【マスクのプロパティー】から楕円形でふちがボケているマスクを選択します。
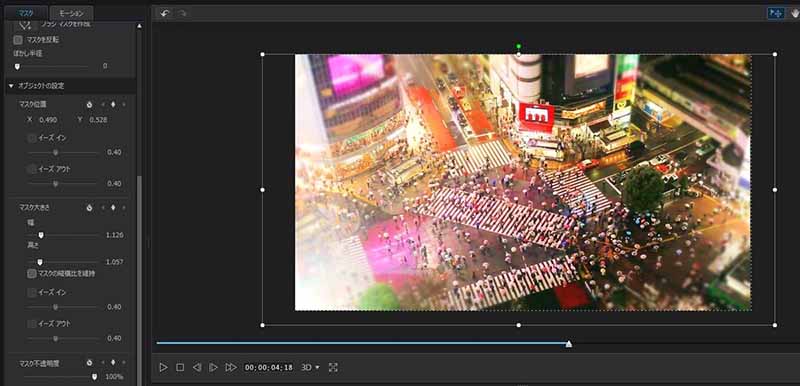
【オブジェクトの設定】から【マスクの縦横比を維持】のチェックを外して、マスクを少し横長になるように調整します。ビデオトラック2の映像を楕円形でマスクすることで、ビデオトラック1の先ほどソフトフォーカスをかけた映像が、マスクの外側に出てきます。
ソフトフォーカスのエフェクトの数値やマスクの位置などを微調整すれば完成です。
まとめ
ミニチュア映像を疑似的に加工するには
- 映像のスピード調整
- 輝度、彩度、コントラスト
- 被写界深度
こちらの3つをうまく調整して、一眼レフで撮影したかのような映像に仕上げることを意識しましょう。映像にGlowなどのソフトな光を足したり、色調補正で黄色を足したり、青を足したりして映像の世界観を変化させても面白いかもしれません。
参考になれば幸いです。





