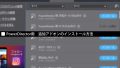2020年1月PowerDirector用の追加アドオンパッケージには、かなり使いやすい「天気パーティクル」が追加になりました。便利なエフェクトになっていますので今回はその使い方をご紹介します。

天気パーティクルのご紹介
PowerDirector用 2020年1月追加パッケージ 天気パーティクル サンプル
まずはサンプル映像をご覧ください。
2020年1月に追加されたアドオン素材の天気パーティクルですが、全部で30種類のパーティクルがデフォルトで用意されています。
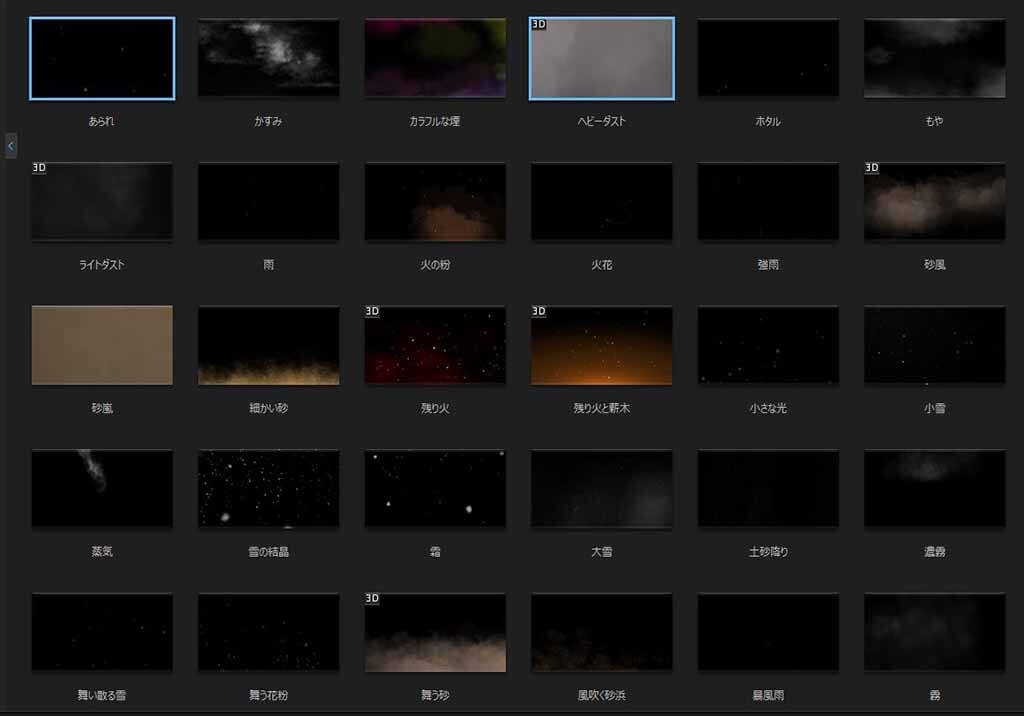
あられ・かすみ・もや・霧・火花・火の粉・砂嵐・蒸気・雪などなど映像や静止画に直接パーティクルをのせるだけで使用できますし、パーティクルの細かな設定も可能です。
PowerDirectorのサブスクユーザーなら、パーティクルを無料で使用できるのがありがたいです。
天気パーティクルを使用したデモ映像
こちらの映像は全てPowerDirector 365を使用して編集しました。バイクの静止画をゆっくりズームアップさせて、天気パーティクルを3種類重ねました。また観客の声援の音もPowerDirectorの無料のアドオン素材を使用しています。
「雪もチラつく強風の中、レースを制したのはこの人!」みたいな感じに仕上がっています。写真を色々と使ってエンディング映像として使えそうですね。
編集で使用したもの
- PowerDirector 365
- バイクの静止画
- 天気パーティクル 砂風
- 天気パーティクル 細かい砂
- 天気パーティクル 大雪
天気パーティクルの使用方法
では実際に先ほどのデモの作り方を解説していきます。
こちらがPowerDirectorのタイムラインの画面です。
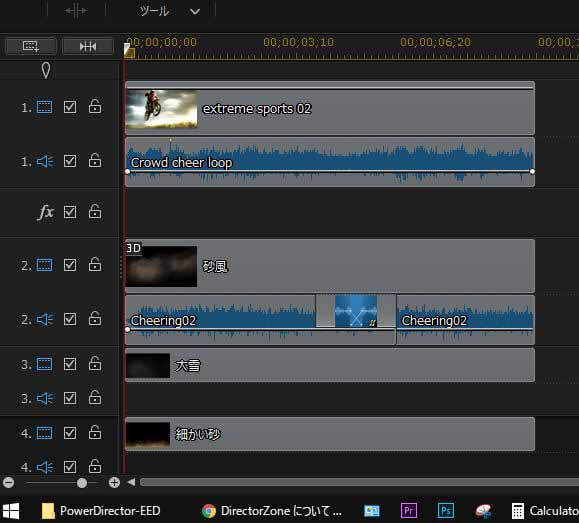
上から順番に
①映像 バイクの静止画
①音声 歓声A Crowd cheer loop
②映像 天気パーティクル 砂風
②音声 歓声B Cheering02
③映像 天気パーティクル 大雪
④映像 天気パーティクル 細かい砂
この様にレイヤーを重ねています。
まずはバイクの静止画をズームさせていきます。タイムラインでバイクの静止画をダブルクリックして下さい。
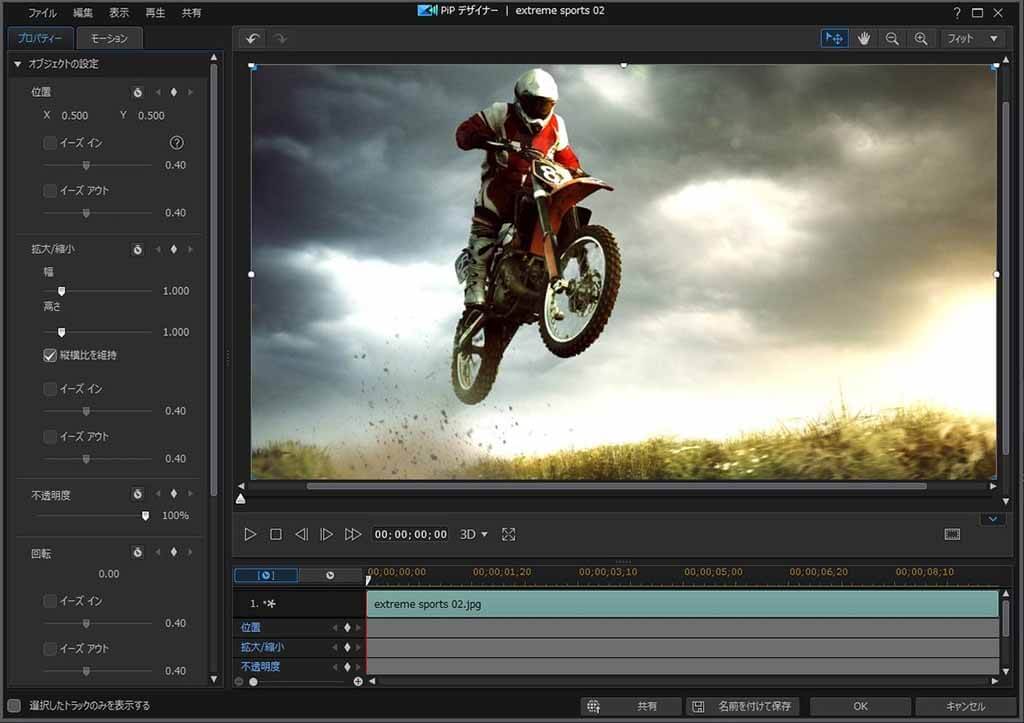
下のタイムラインでクリップの動き出したい位置に移動します。今回は10秒の静止画の一番先頭になります。ここへ◇キーフレームを打ちます。【拡大/縮小】の◇を一度クリック。
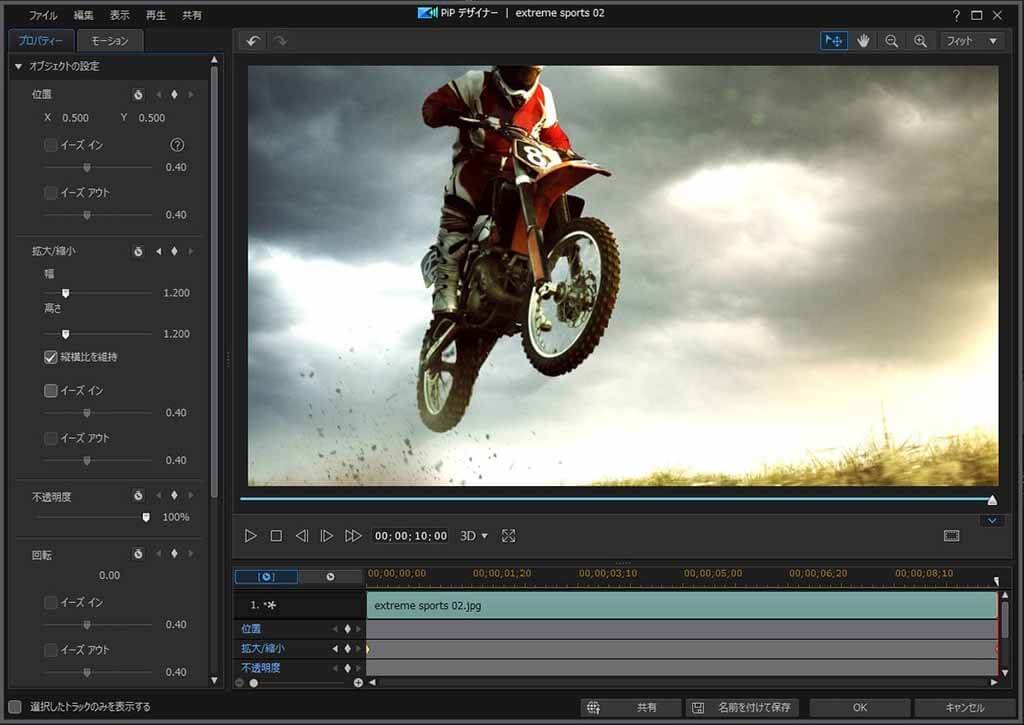
次に静止画の一番最後へ移動して下さい。【オブジェクトの設定】の中から【拡大/縮小】を1.000から1.200へ変更します。これで先頭は1.000の大きさから10秒後は1.200倍へズームする動きが出来ました。再生して確認しましょう。
続いて天気パーティクルを重ねていきます。
まだ天気パーティクルをインストールしていない場合は、下の記事を参考にインストールして下さい。
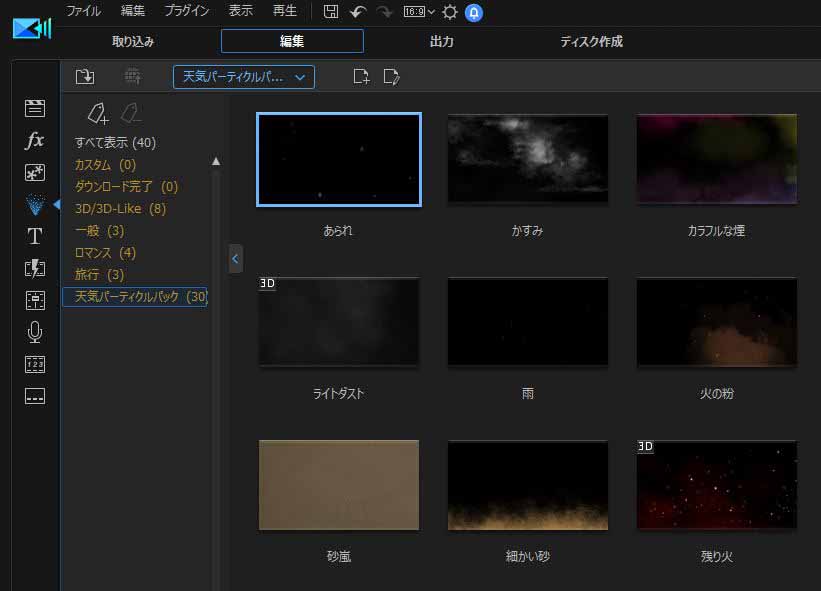
画面を参考に【編集】→【パーティクル】→【天気パーティクルパック】と進んでいきます。今回は「砂風」「大雪」「細かい砂」を使用します。「砂風」をドラッグしてタイムラインのビデオトラック2へドラッグします。同様に「大雪」をビデオトラック3へ。「細かい砂」をビデオトラック4へとドラッグします。
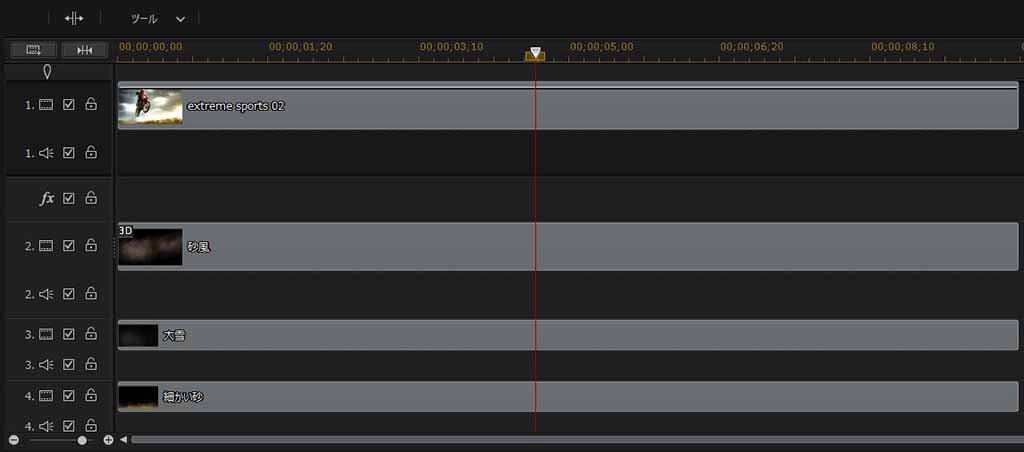
この様なビデオトラックになりましたでしょうか。
次に天気パーティクルを自分好みに設定していきます。
現状のまま再生すると、「砂風」「細かい砂」が左から右へと流れているにもかかわらず、「大雪」だけは右から左へと降っています。少し違和感があるので、「大雪」も左から右へ流れるように設定します。
タイムライン上で大雪をダブルクリックします。

パーティクルの設定画面が現れます。
タイムラインには5つのパーティクルがあるのが分かります。この1つ1つから雪を発生させて大雪にしています。そして画面の矢印はパーティクル1の発生場所です。〇の位置から雪を発生させて、どの範囲に発生させるか、どの角度に雪を降らせるかを決めています。現状は右から左の設定になっているので矢印を掴んで・・・
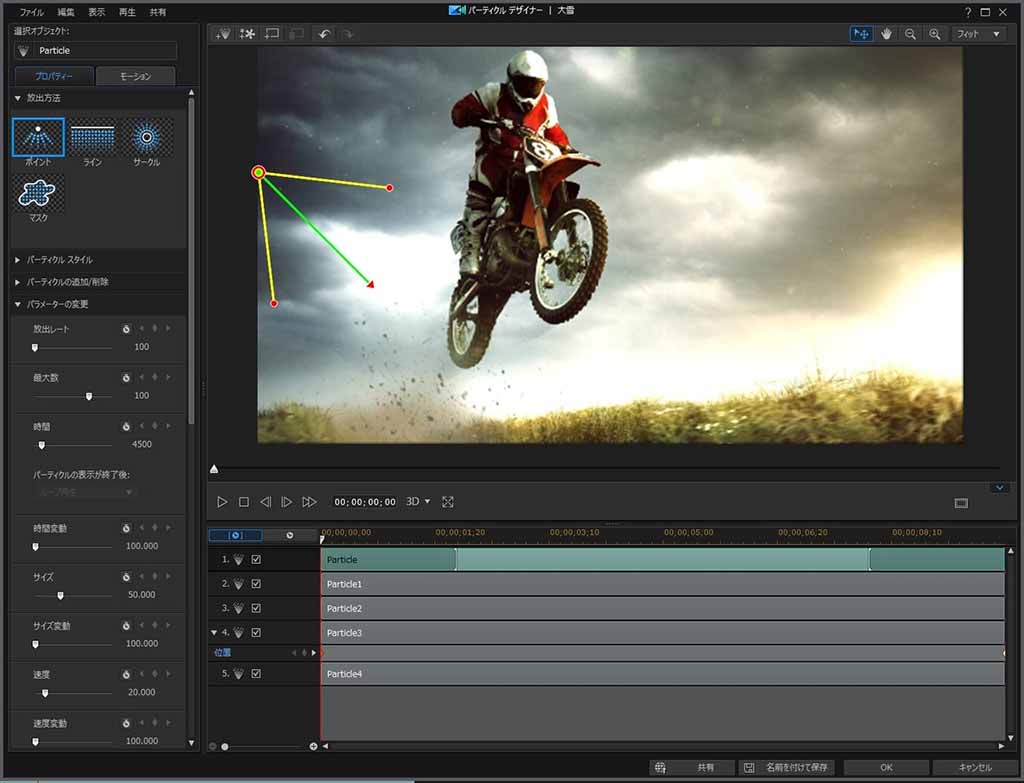
この様に移動させました。同様に他のパーティクルも矢印を動かしておきましょう。全て同じ方向からにすると若干違和感があるので、吹雪いている感じを出すなら右からと左からをミックスさせると自然に見えると思います。
これで静止画の動き、パーティクルの流れる動きは完成です。
PowerDirector用 2020年1月追加パッケージ 天気パーティクル
まとめ
いかがだったでしょうか。ただの静止画でもズームさせて、パーティクルを重ねてのせるだけで「雪もチラつく強風の中、レースを制したのはこの人!」のようなタイトルの映像に仕上がりました。パーティクルは細かい設定が可能ですので、あなたなりのアレンジを加えてみてください。