アンカーポイントは、アニメーションを作成するうえで重要な働きをしてくれます。アンカーポイントを理解しないと自由に動きが作れませんので、しっかりと理解して動画編集に役立てるようにして下さい。
今回はパワーディレクター19で新搭載されたアンカーポイントの使い方を解説していきます!

アニメーションの中心点『アンカーポイント』の使い方
アンカーポイントとは
アンカーポイントとは、簡単に説明するとレイヤーの動きの中心点のことです。
PremiereProやAfterEffectsなどを使用している人にはお馴染みの機能ですね。
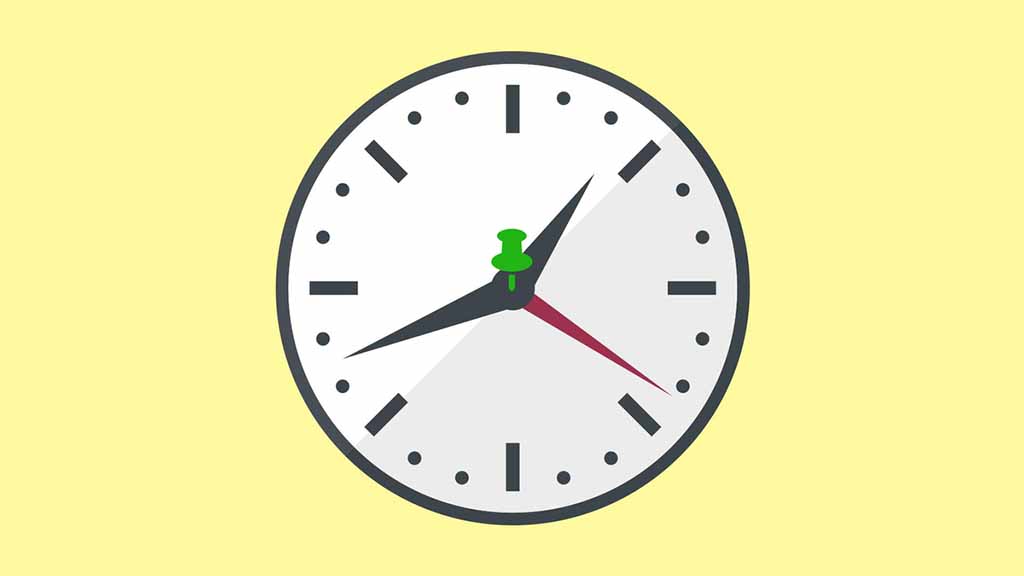
例えば、時計の画像があるとしたら、時計全体のレイヤーの中心点にアンカーポイント(緑のピン)が配置されます。
では、この時計の針を回転させたアニメーションを作ってみましょう。
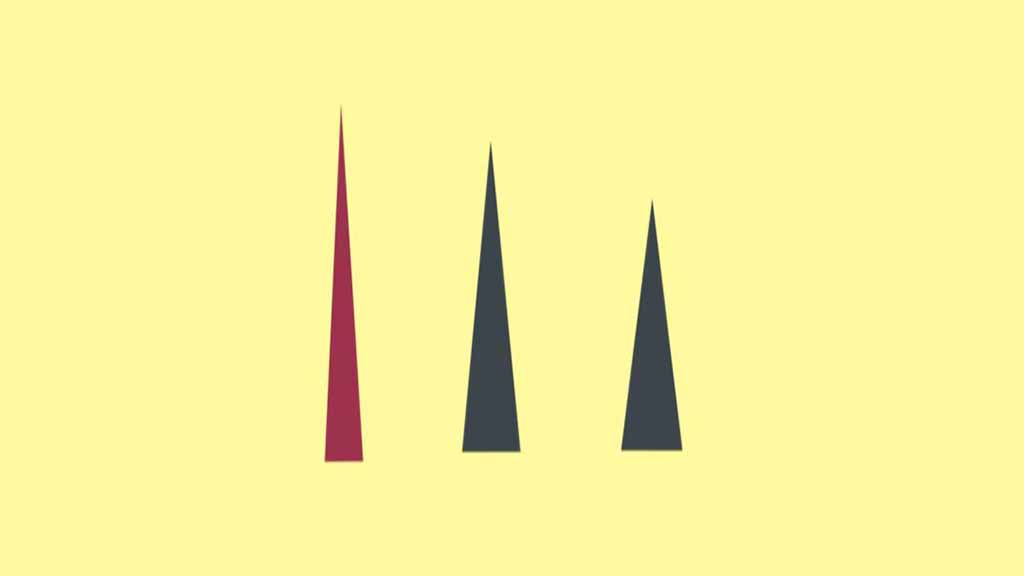
時計のレイヤーの針だけをバラシタ状態です。
左から 秒針・分針・時針
3つの針はすべて違うレイヤーになっていますので、アンカーポイントもそれぞれにあります。
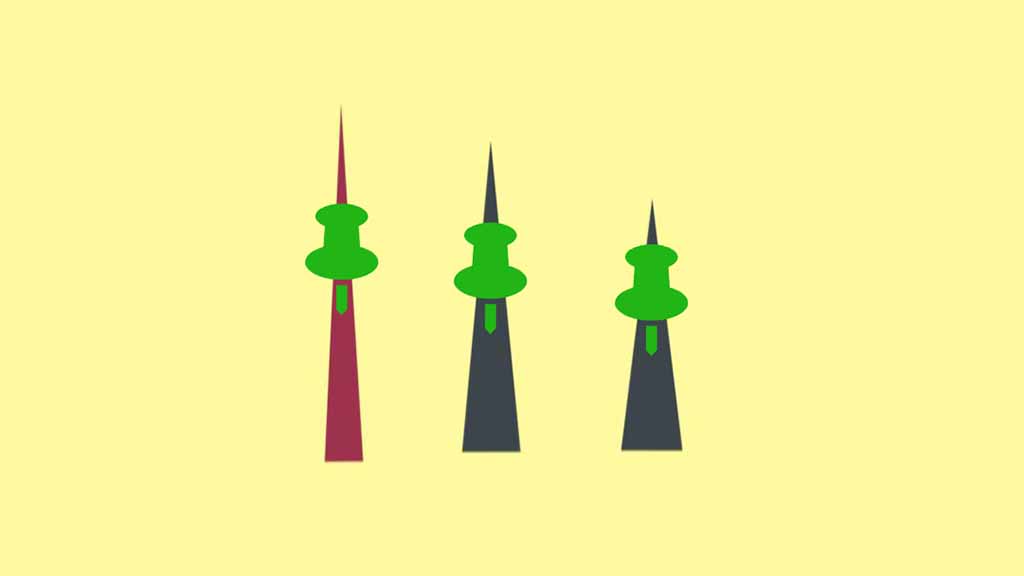
このようにアンカーポイントは各レイヤーごとの中心点へ配置されます。
この状態で時計の針を回転するアニメーションを作ってしまうとこうなります。
アンカーポイントを中心に回転していることが分かります。
時計のアニメーションとしては成立していませんね。
パワーディレクターに新搭載されたアンカーポイントの使い方
パワーディレクター19からアンカーポイントの移動が可能になりましたので解説します。
まずはタイムライン上で動かしたいレイヤーをダブルクリックしましょう。
PiPデザイナー画面が立ち上がります。
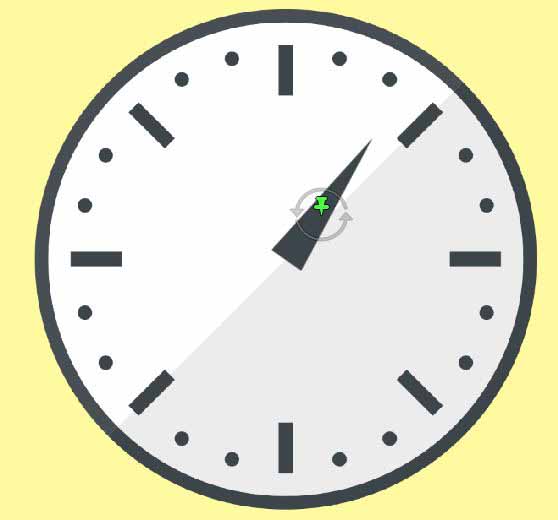
時針のアンカーポイントがこのように緑のピンマークで表示されます。
マウスでカーソルを近づけるとアンカーポイントを掴んで動かせるようになります。
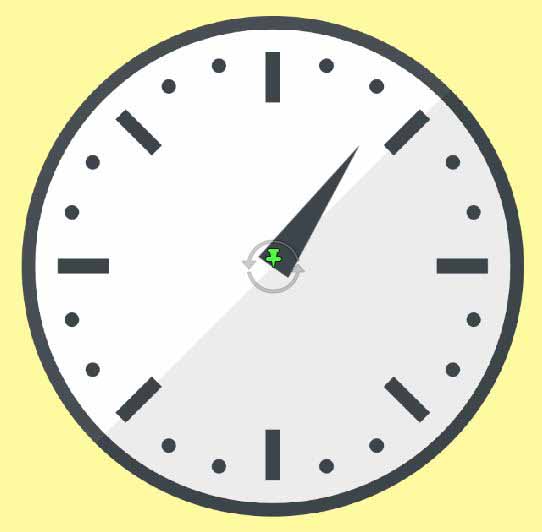
アンカーポイントを針を回転させたい中心点へと移動することができました。
次にアンカーポイントを中心に回転させるアニメーションを作ります。
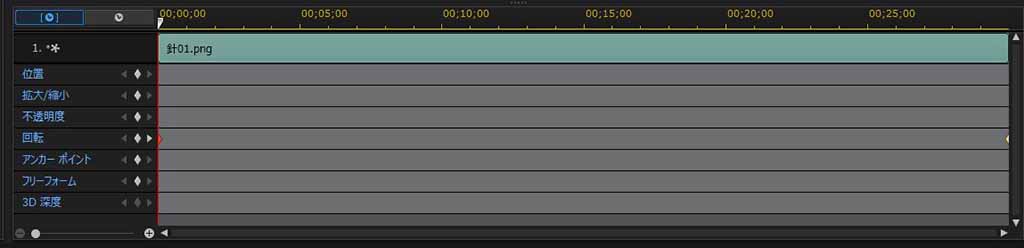
PiPデザイナー下の画面で回転の開始点にキーフレームを打ちます。
(ひし形のマークがキーフレームです)
回転の終了点へ移動してから、レイヤーを回転させます。
(キーフレームは自動で打たれます)
これだけでアニメーションは完成です。
回転の開始点と終了点の間を自動で動いてくれます。
残りの分針、秒針も同じ要領でアニメーションさせます。
完成した動画はこちらです。
アンカーポイントを移動させたことにより、時計の針のアニメーションが完成しました。
まとめ
中心点となるアンカーポイントは回転のアニメーション以外にも、拡大や縮小などのアニメーションでも活用できます。
人物写真の顔にアンカーポイントを設置すれば、顔にズームする動きも可能になります。
動画編集で様々なアニメーションをすることが出来るようになりますので、アンカーポイントの使い方を覚えて、動画編集の幅を広げてみてください!
アンカーポイントは最新版のパワーディレクター19から使用可能です。
パワーディレクターのお得な購入方法をご紹介していますので、こちらからご確認ください。





