手振れが多い映像は見ていて不快でしかありません。近年のビデオカメラには手振れ補正があり、ひと昔前に比べると手振れ映像は少なくなりました。とは言っても、撮影した映像を家で確認したら手振れが多かった・・・なんてことも。
今回は手振れした映像を、動画編集ソフトで補正(ビデオスタビライザー)する方法を解説していきます。

スタビライザー・ジンバルとは
カメラに取り付けて、映像の揺れを軽減させる機材のことです。
近年ではカメラの手振れ補正が優秀になりました。
更にスタビライザーやジンバルなどが安く手に入れられるようになったので、素人でも滑らかな動きの映像が簡単に撮影できるようになりました。
私もGoProで子供を撮影する際はスタビライザーを付けています。
小さな子供は予測できない動きも多く、突然走り出したりもします・・・。
急なパーンや走って追いかける時に、スタビライザーを付けていなかったら確実に手振れしていたことでしょう。
撮影時の揺れを軽減してくれるだけで、かなり見やすい映像になります。
一眼レフカメラ、スマホ、GoProなどで使える様々なスタビライザーがあります。
動画編集でのスタビライザーとは
手振れしてしまった映像を、編集ソフトで手振れ補正することができます。
「ビデオ スタビライザー」「スタビライズ」などと呼ばれています。
編集ソフトでスタビライズする場合、手振れした映像をトラッキングさせ手振れを軽減させます。手振れした箇所の映像を中心に戻す為には、映像を拡大させる必要があり、元の映像よりも画質が落ちてしまうデメリットもあります。
実際にパワーディレクターで編集した、補正前と補正後の比較動画をご覧ください。
手振れ補正後の映像が、元の映像と比べると拡大されて滑らかになっているのが分かると思います。
パワーディレクターでは拡大して落ちてしまった画質を、若干ではありますが画質を元に戻す機能も備わっています。
パワーディレクターの手振れ補正方法
パワーディレクターで手振れ補正をする方法は2つあります。
- タイムラインでビデオスタビライザーをかける
- 取り込んだ素材のクリップにスタビライザーをかける
どちらのスタビライザーもとても簡単に手振れ補正をしてくれますので、その方法をご紹介していきます。
①タイムラインでビデオスタビライザーをかける
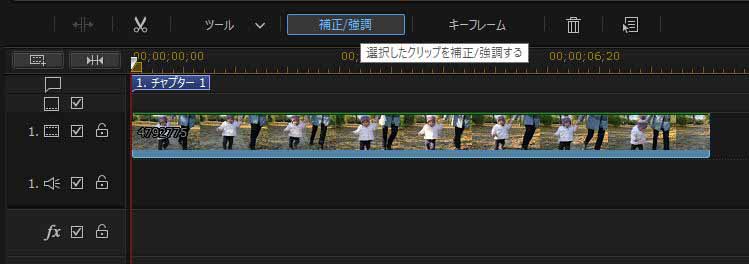
まずはタイムラインに並べたクリップを手振れ補正していきます。
補正したいクリップを選択し【補正/強調】をクリック。
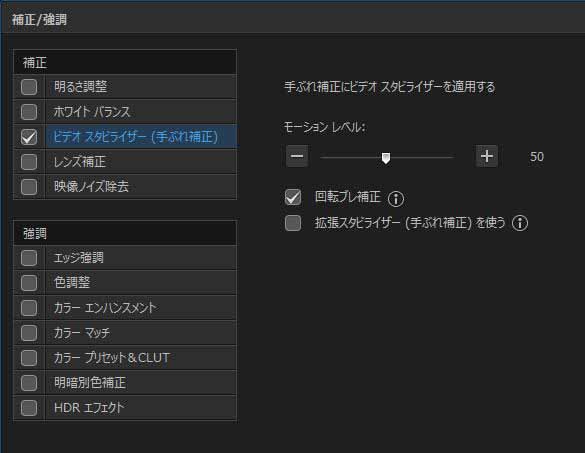
【補正/強調】画面になったら、上から3つ目の【ビデオ スタビライザー】をチェックします。
■モーションレベル
補正する度合いを0~100の間で決めます。
数値を大きくすればするほど、プレビュー画面の映像が拡大しているのがわかります。
■回転ブレ補正
手振れは縦横のブレだけではありません。
チェックを入れると回転も若干軽減されます。
■拡張スタビライザーを使う
「拡張スタビライザーを使うと、一部のビデオクリップの画質が向上します」とあります。
私も試してみましたが、パソコンの画面では違いがあまりわかりませんでした。
拡張スタビライザーは処理が重たいで、各人でお試し下さい。
②取り込んだ素材のクリップにビデオスタビライザーをかける
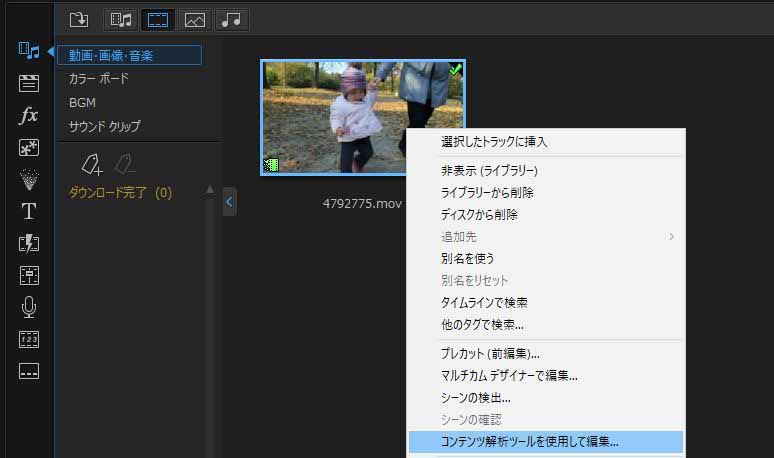
取り込んだ映像素材のクリップに手振れ補正をかけます。
メディアルームから補正したいクリップを選択し【右クリック】
【コンテンツ解析ツールを使用して編集…】を選択します。
コンテンツ解析ツールは、取り込んだ映像を解析して「顔」「音声」「手振れ」「明るさ」などを自動補正してくれる機能です。
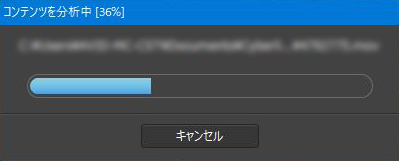
クリップの分析が始まります。
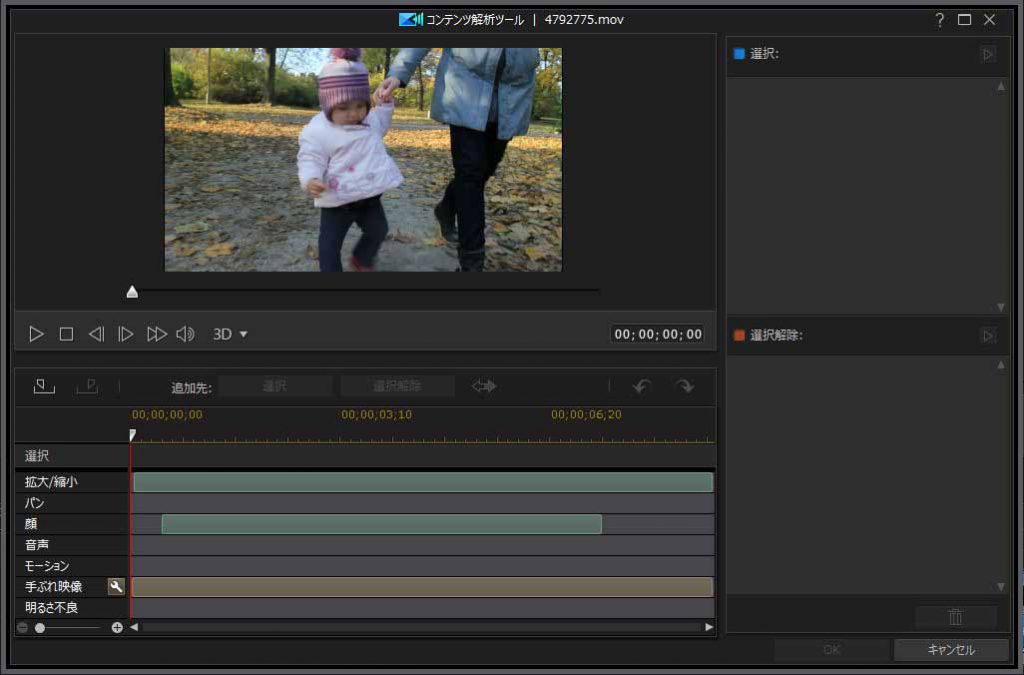
分析が終わると「コンテンツ解析ツール」の画面が立ち上がります。
手振れしている個所を自動で検出してくれています。
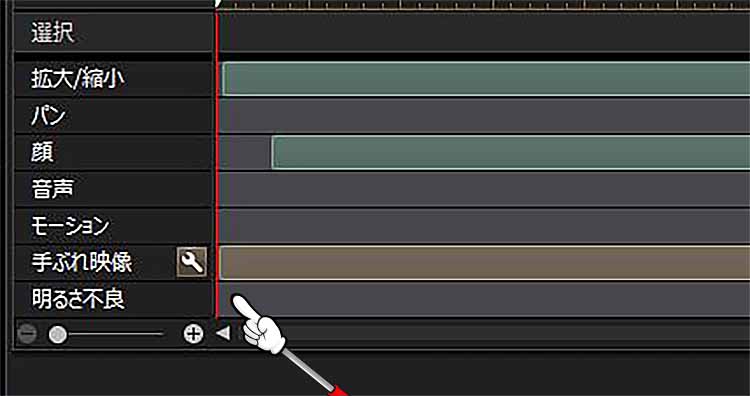
【手ぶれ映像】の横にある【スパナマーク】を押すことで、自動で手振れ補正をしてくれます。
①でやった「ビデオスタビライザー」と違って微調整はできません。
【スパナマーク】をチェックして、自動補正するクリップを選択します。
この場合だと茶色いクリップです。
【追加先】を【選択】します。 最後に【OK】を押すと完了です。
自動的に手振れ補正された映像が、タイムラインに反映されました。
パワーディレクター手振れ補正機能 まとめ
手振れの多い映像は見ていて不快でしかありません。
撮影の段階でスタビライザーやジンバルを使用して手振れ補正するのがベストです。
編集ソフトで手振れ補正すると画質が落ちてしまいますので、最終手段と考えておきましょう。









