今回はPowerDirector(パワーディレクター)を使用した、無料のプレミアムアドオン素材とshutterstock素材のダウンロード方法と、音楽や効果音を入れる方法を解説していきます。

無料のフリーBGM素材を活用しよう!
編集した動画の使用用途によっては音楽NGの場合もあります。有名な楽曲を使用してしまった為にインターネットで公開できなかったり、DVDで販売できなかったり、JASRACへ使用料の支払いも必要になりますので注意しましょう。
パワーディレクターには無制限で使用できるプレミアムアドオン素材が用意されています。PowerDirectorの契約者ならBGM50曲&効果音100。PowerDirector365の契約者ならBGM250曲以上&効果音500以上が使い放題になります。以前の記事でもご紹介したようにパワーディレクターのサブスクリプションは無制限で使用できる素材が豊富なのでとてもおススメです。
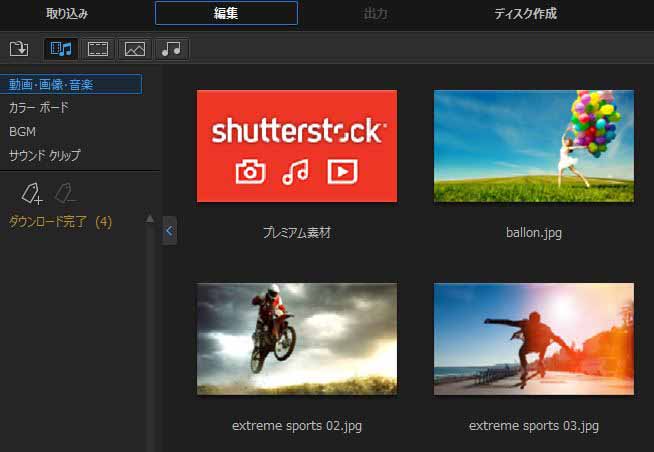
更に2020年6月に追加された「shutterstock」という海外の素材サイトから、パワーディレクター上で直接ダウンロードが可能になりました。
PowerDirector365の契約者なら無料で利用可能です。
プレミアムアドオン素材とshutterstockの素材。
これらを動画編集で加えることにより、映像表現の幅が大きくなることは間違いありません。
【アドオン素材】BGM&効果音を編集画面からダウンロード
パワーディレクターで編集中に「ここの映像にBGMが欲しいな」「効果音を入れたいな」と思った時にすぐダウンロードして使用することができます。
まずはプレミアムアドオン素材からご紹介します。
【アドオン素材】BGMをダウンロード
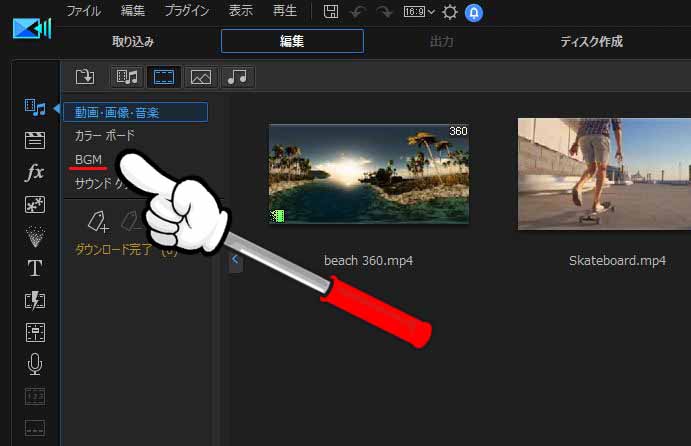
メディアルームの【BGM】を選択します。
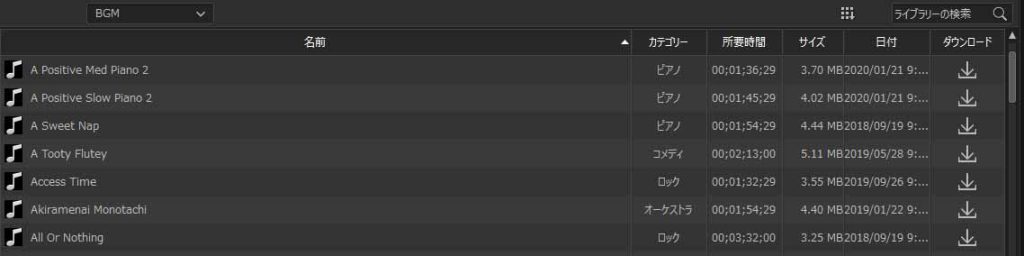
ダウンロード可能なBGMの一覧が現れます。名前だけ見てもよくわからないのでダブルクリックしてプレビューしてみましょう。使いたい音楽があったら、右にある【ダウンロード】ボタンを押します。
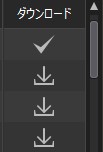
ダウンロードが終わると画像のようにチェックマークが入ります。
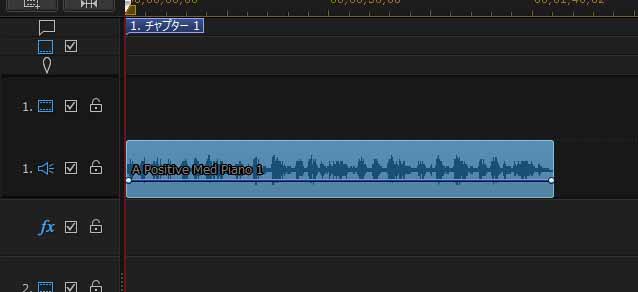
ダウンロードした音楽の一覧画面から、タイムラインにドラッグ&ドロップするだけで反映することが出来ます。簡単ですね。
【アドオン素材】効果音をダウンロードして使用する
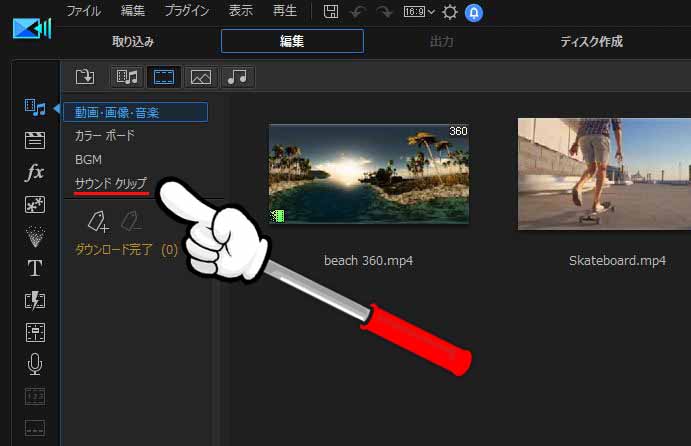
メディアルームから【サウンドクリップ】を選択します。
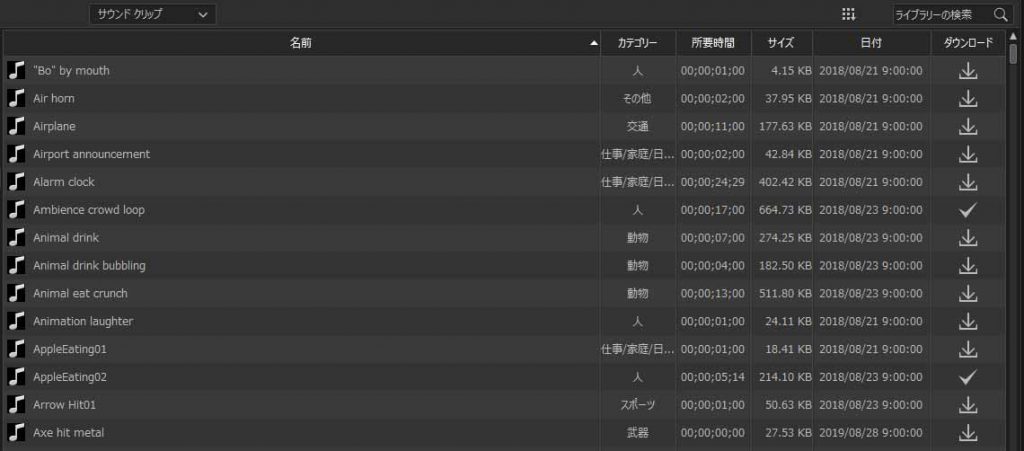
PowerDirector365のユーザーなら500以上の効果音の一覧が現れます。ダブルクリックをしてプレビューしてみましょう。
効果音は数が多いのでカテゴリー順に整列させると、欲しい効果音が見つけやすくなります。
BGMと同様にダウンロードしてタイムラインにドラッグ&ドロップしましょう。
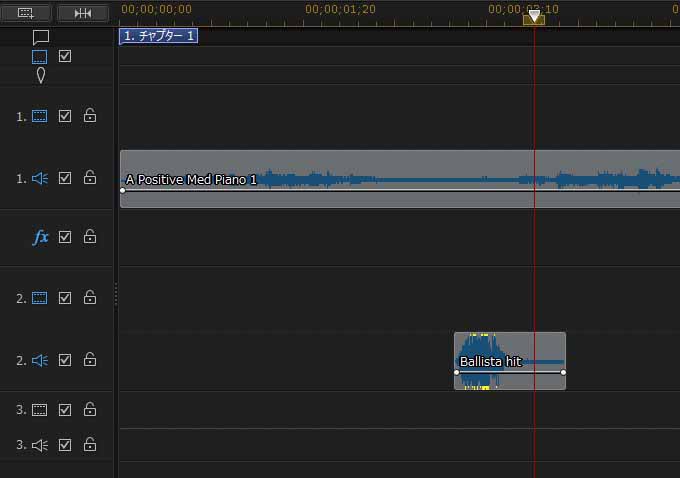
タイムラインの上がBGMで、下に効果音を配置しました。これで同時にBGMと効果音が聞こえるようになりました。
【shutterstock】BGM&効果音を編集画面からダウンロード
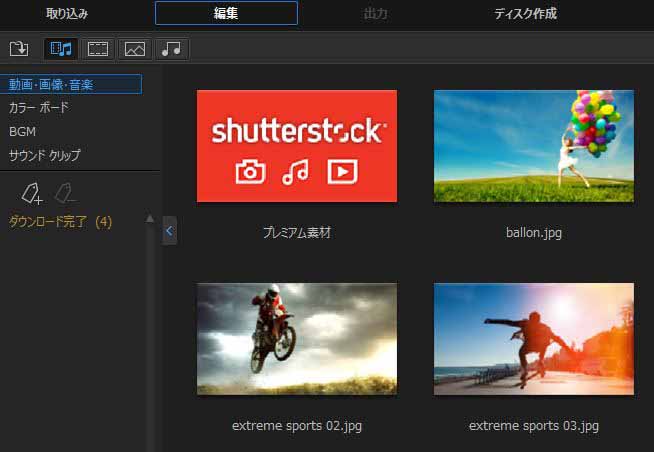
続いてshutterstock素材のダウンロード方法です。
メディアルームから赤く目立った【shutterstock プレミアム素材】をクリック。
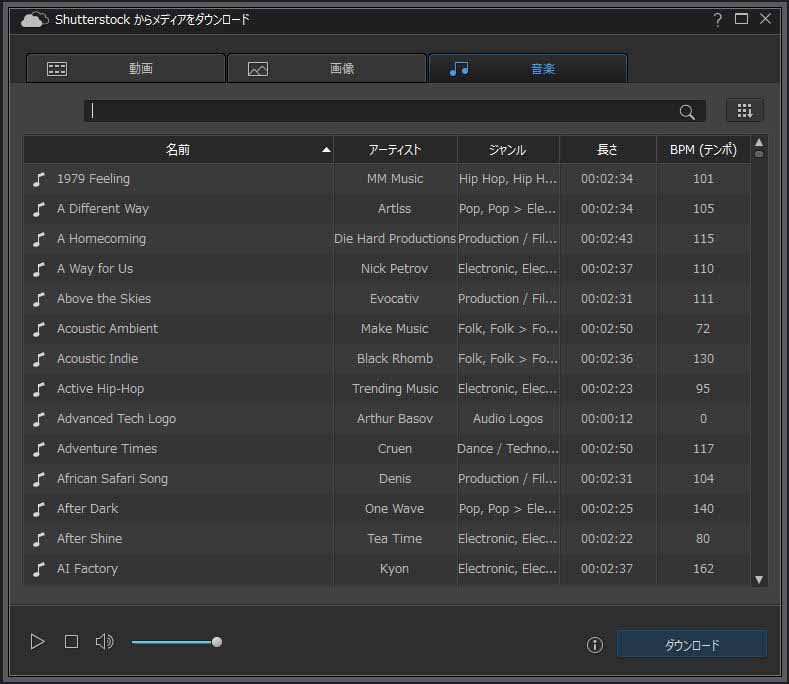
動画・画像・音楽のタブがありますので【♫ 音楽】を選択して下さい。
曲を選択し画面下の再生ボタンでプレビューが可能です。
曲が決まったら右下の【ダウンロード】ボタンをクリック。
これで自動的に素材一覧に追加されます。
使用方法はプレミアムアドオン素材と同じです。
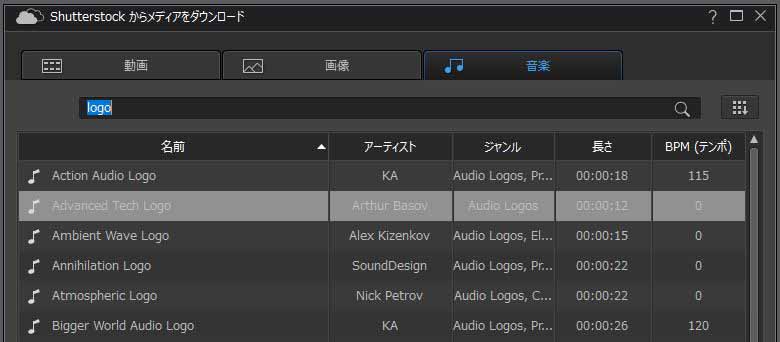
shutterstockの音楽素材はBGMがメインです。効果音はありませんが検索窓に「logo」と入れると、タイトルロゴに使えそうな短めの音楽素材が見つかりました。
shutterstock利用規約
shutterstockの素材使用に関しては、こちらをご確認ください。
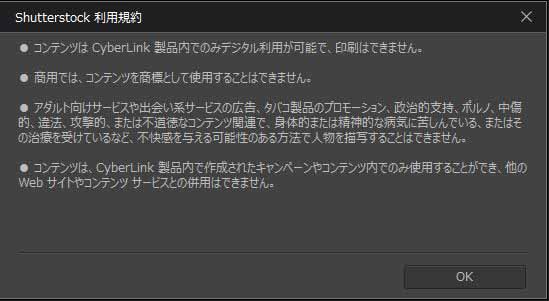
CDの音楽を取り込む方法
CDをiTunesなどの音楽プレーヤーに取り込みます。取り込まれた音楽データファイルをパワーディレクターで読み込みます。
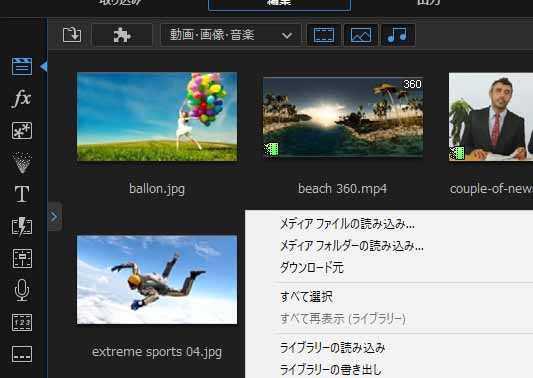
編集画面の【動画・画像・音楽】の画面から右クリックをして【メディアファイルの読み込み】をクリックします。
CDから取り込んだ音楽データファイルを選択して読み込みます。
パワーディレクターで読み込める音楽データファイルはこちらの形式です。
.wav .mp3 .wma .ogg .m4a .flac .aac
まとめ
パワーディレクターのプレミアムアドオン素材は、アプリケーションマネージャーからもダウンロード可能です。しかし編集をしていると急に音素材が欲しくなる場合があるので、今回ご紹介した編集画面からダウンロードして使うのがおススメです
さらにshutterstockの音楽素材も追加され、無料で使い放題なのはかなり魅力的です。利用規約をしっかりと守り、音でも魅力的な作品を編集できるようにチャレンジして下さい。






